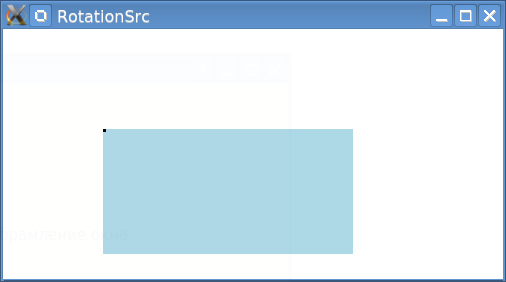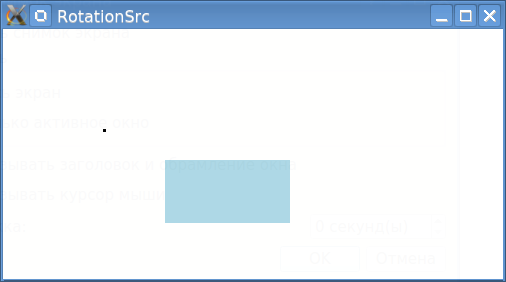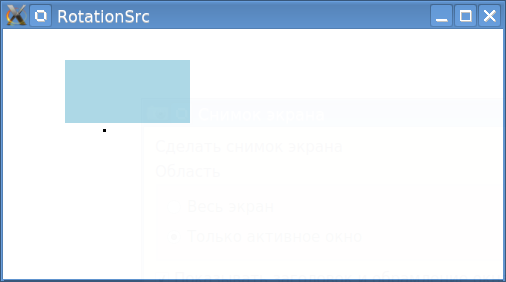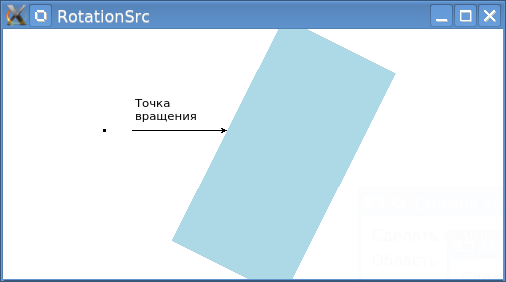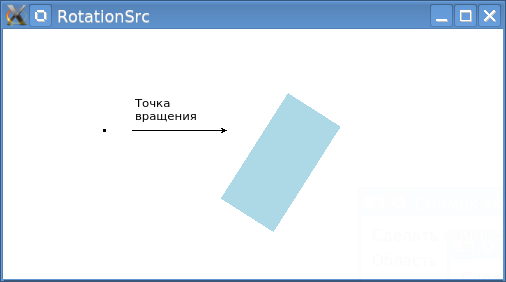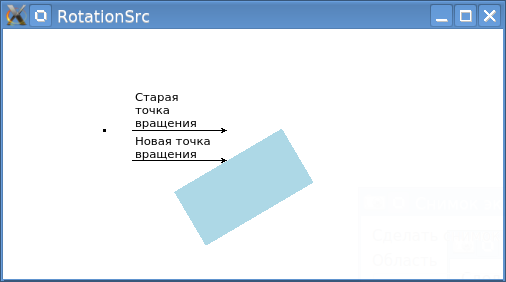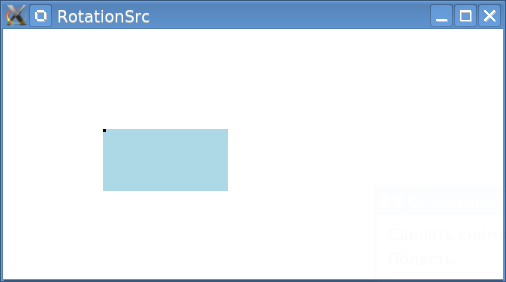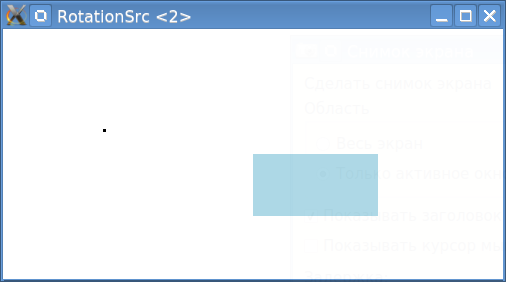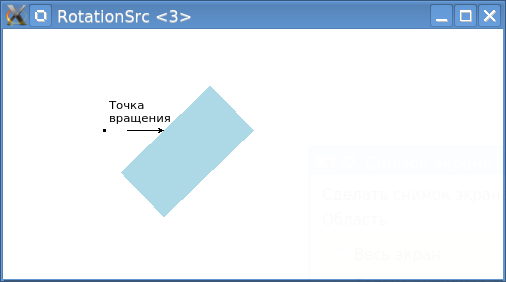|
|||||||
|
Особенности масштабирования графических элементов в QML
Время создания: 19.01.2018 11:45
Автор: xintrea
Текстовые метки: qt, qml, масштаб, scaleб transformation, трансформация, rotation, вращение
Раздел: Компьютер - Программирование - Язык C++ (Си++) - Библиотека Qt - QML
Запись: xintrea/mytetra_syncro/master/base/15163515386tszzxmg2p/text.html на raw.githubusercontent.com
|
|||||||
|
|
|||||||
|
С размещением графических элементов в QML довольно легко управляться. Но ровно до того момента, пока не возникает необходимости изменять их масштаб (свойство scale). Элемент, у которого изменен масштаб, начинает вести себя неадекватно при любых изменениях его привязки и положения. И с этим надо разобраться. Масштабирование Вначале надо понять, как происходит масштабирование элемента. Чтобы это понять, необходимо вначале отобразить несмасштабированные элемент. Вот код, с которым будем экспериментировать: Window { visible: true width: 500 height: 250 Rectangle { id: plate x: 100 y: 100 width: 250 height: 125 color: "lightblue" scale: 1.0 } Rectangle { // Маленький прямоугольник для ориентира x: 100; y: 100 width: 3; height: 3 color: "black" } } Этот код выведет следующую картинку:
Теперь надо установить свойство scale со значения 1.0 на 0.5, и вот что получится:
Ого! Наблюдается очень необычное поведение: прямоугольник смасштабировался, но его размер в системе не изменился! Он все так же имеет размер 250x125, хоть на экране он в два раза меньше. То есть, изменилось только его отображение, а занимаемое им место осталось прежним! Другими словами, голубой прямоугольник не сдвинулся к маленькому прямоугольнику своим левым-верхним углом, а совпадает своим центром с центром несмаштабированного прямоугольника. Может быть, такое поведение масштабированного объекта возникает только при задании координат? А что, если задать привязки? Может быть тогда полный начальный размер учитываться не будет? Надо проверить. Для проверки надо заменить прямое задание координат (100, 100) на привязки к окну по левому верхнему краю: // x: 100 // y: 100 anchors.top: parent.top anchors.left: parent.left И вот результат:
Прямоугольник все равно не прижался левым и верхним краем к краям окна. Точнее, прижалась его несмасштабированная область, а видимый смасштабированный прямоугольник, соответственно, нет. Подытоживая все вышесказанное, можно сказать, что заданное значение scale не влияет на значения width и height. И это очень важно знать, чтобы в дальнейшем правильно понимать происходящее. Вращение смасштабированного объекта Для дальнейших действий нужно вернуть код к начальному состоянию, и добавить в него вращение прямоугольника. Вращение должно происходить вокруг верхней средней точки. Rectangle { id: plate x: 100 y: 100 width: 250 height: 125 color: "lightblue" scale: 1.0 transform: Rotation { origin.x: plate.width/2 origin.y: 0 angle: 0 NumberAnimation on angle { running: true loops: Animation.Infinite from: 0; to: 360 duration: 3000 } } } Вот что получится:
А что получится, если прямоугольнику задать масштаб 0.5? Вокруг какой точки он будет крутиться? Если установить: scale: 0.5 То получится следующее:
То есть, масштаб изменился, а точка вращения осталась прежней. И прямоугольник крутится не вокруг своей верхней средней точки, а вокруг верхней средней точки, которая получается когда прямоугольник не смасштабирован. А как теперь задать верхнюю среднюю точку с учетом масштаба? Придется воспользоваться формулами. При написании формул надо помнить, что значения точки вращения origin.x и origin.y задаются в координатах несмасштабированного прямоугольника. Для координаты X в данном случае специальная формула не нужна, потому что прямоугольник смасштабировался "к центру", и его горизонтальный центр никак не сместился. Расчет X остается как есть. А для координаты Y можно воспользоваться формулой: origin.y: (plate.height-plate.height*0.5)/2 Где 0.5 - это и есть коэффициент масштабирования. Теперь отмасштабированный прямоугольник будет вращаться вокруг своего видимого центра верхней грани.
Как обойтись без вычислений и упростить себе жизнь Свойство scale, как показано выше, достаточно неуклюжее чтобы работать в паре с вращением, когда дело касается вращения не вокруг центра элемента. Вместо свойства scale можно применять трансформацию Scale, которая работет более гибко. Во-первых, в трансформации Scale можно задавать раздельный масштаб по оси X и Y с помощью свойств xScale и yScale. Во-вторых, можно задавать центр масштабирования (свойства origin.x и origin.y), относительно которого будет меняться масштаб. Центр масштабирования - не совсем понятное понятие :), поэтому вот вольный перевод из официальной документации: Это свойство удерживает точку, из которой объект масштабируется (то есть обозначает точку, которая остается фиксированной относительно родителя по мере роста/уменьшения остальной части). По-дефолту, значения origin.x и origin.y для трансформации Scale равны 0. То есть, дефолтное масштабирование в трансформации Scale идет относительно левой верхней точки. И это отличается от дефолтного масштабирования с помощью свойства scale, которое масштабирует относительно геометрического центра объекта! Поэтому, если задать масштаб 0.5 не через свойство объекта scale, а через тренсформацию Scale, то результат будет таким: Код: Rectangle { id: plate x: 100 y: 100 width: 250 height: 125 color: "lightblue" transform: Scale { xScale: 0.5 yScale: 0.5 }
} Снимок экрана:
Видно, что результат отличается от того, что давало изменение свойства scale. А все потому, что свойство scale меняет масштаб относительно центра обекта, а трансформация Scale - относительно origin.x и origin.y, которые равны 0. На всякий случай надо проверить, а изменились ли ширина и высота объекта при применении транформации? Для проверки надо прижать его к правому нижнему краю: // x: 100 // y: 100 anchors.bottom: parent.bottom anchors.right: parent.right
А размер объекта все так же не изменился. То есть, трансформация Scale тоже не влияет на свойства width и height трансформируемого объекта. Теперь можно начать вращать объект. И делать это можно с помощью цепочки трансформаций. Причем, последовательность действий должна быть следующей:
Вот как это выглядит в коде: Rectangle { id: plate x: 100 y: 100 width: 250 height: 125 color: "lightblue" transform: [ Rotation { origin.x: plate.width/2 origin.y: 0 angle: 0 NumberAnimation on angle { running: true loops: Animation.Infinite from: 0; to: 360 duration: 3000 } }, Scale { xScale: 0.5 yScale: 0.5 } ] } Цепочка трансформаций указывается в виде массива (а точнее, списка) трансформаций. Список трансформаций оформляется с помощью прямоугольных кавычек [ ], где элементы перечисляются через запятую (запятую, кстати, можно не ставить). Трансформации применяются в последовательности их перечисления. Вот что получится в результате:
В данном варианте никаких специальных формул не применалось, и результат получился более ожидаемым. |
|||||||
|
Так же в этом разделе:
|
|||||||

|
|||||||
|
|||||||
|