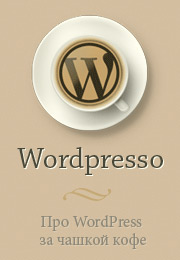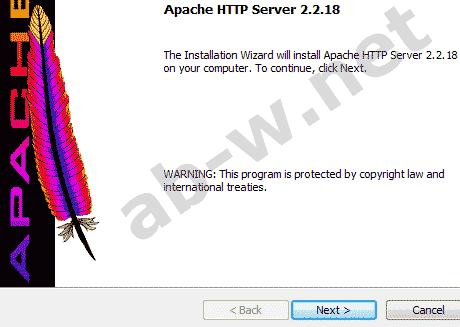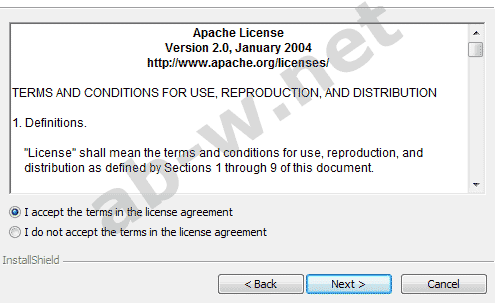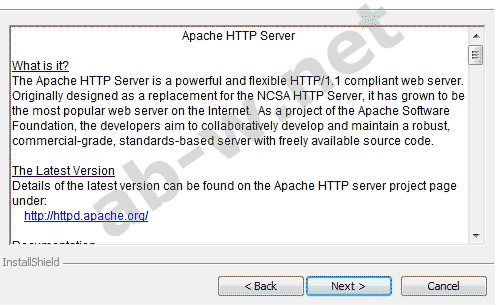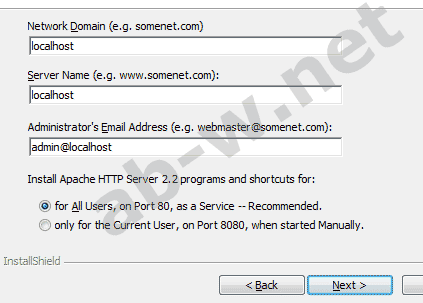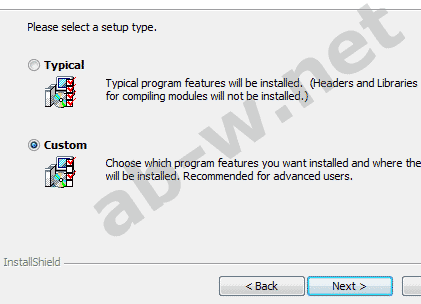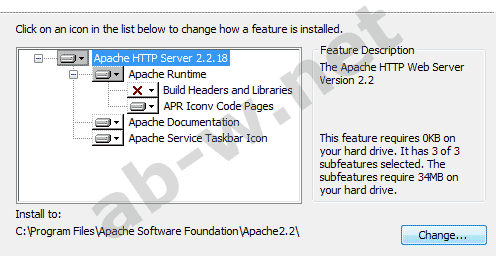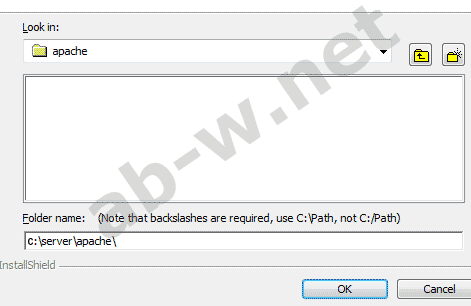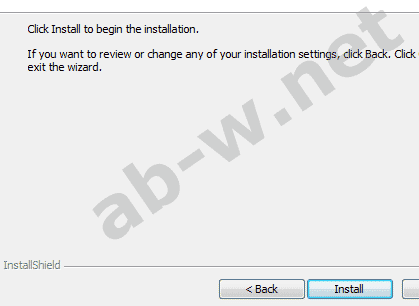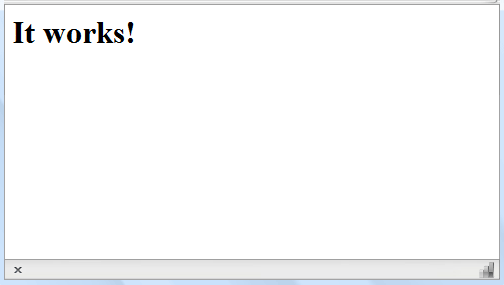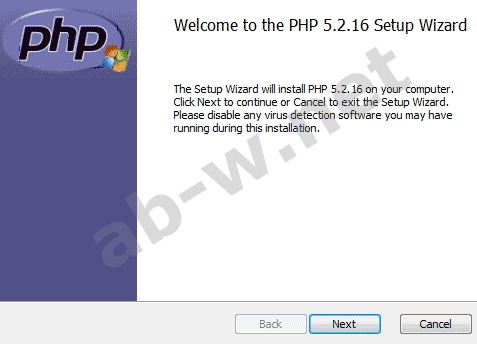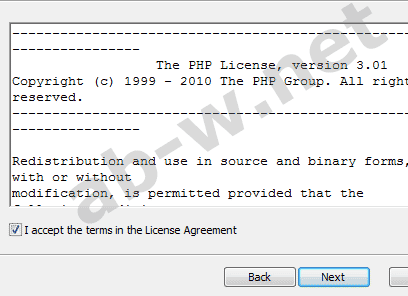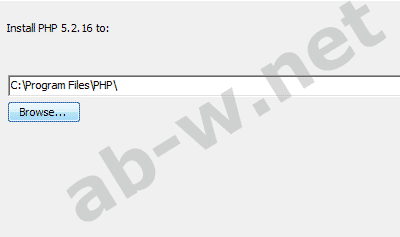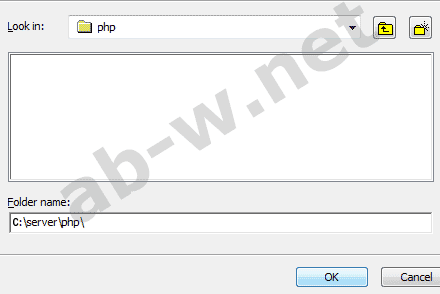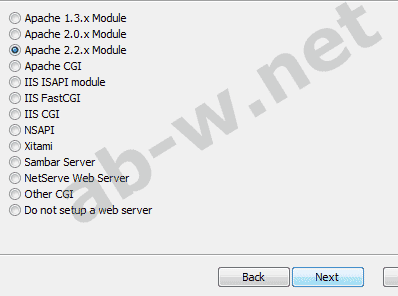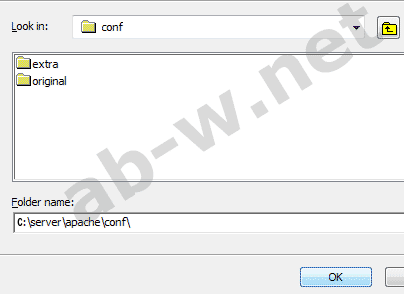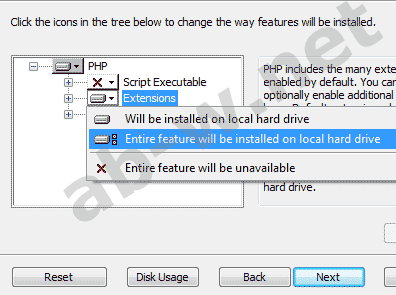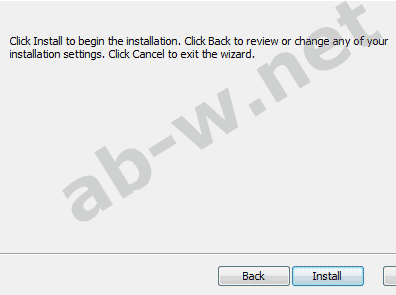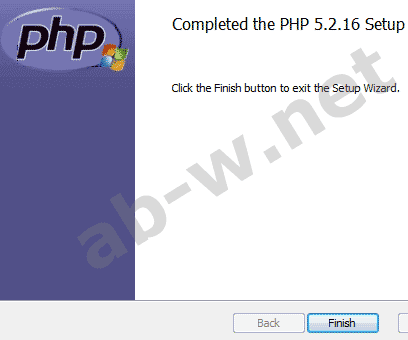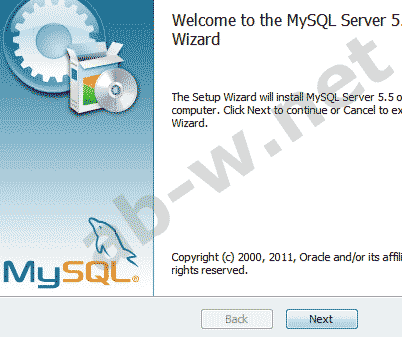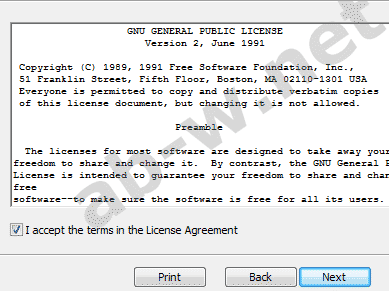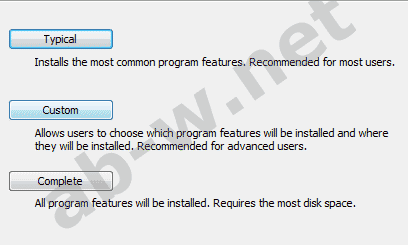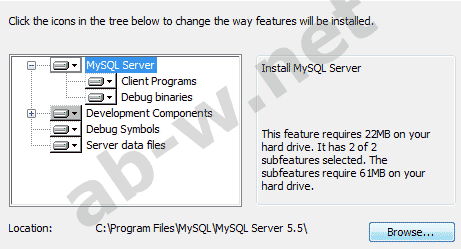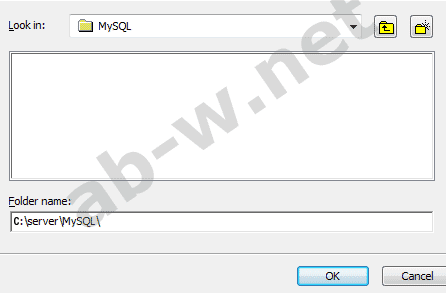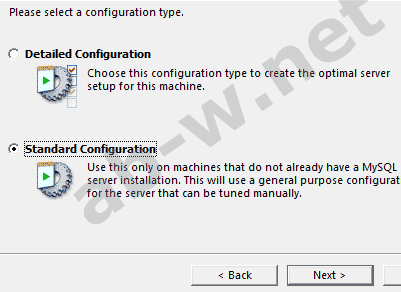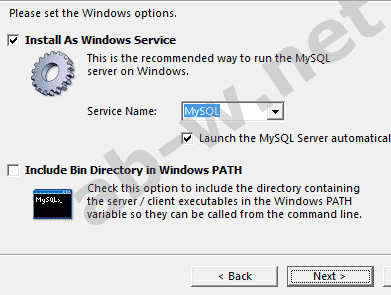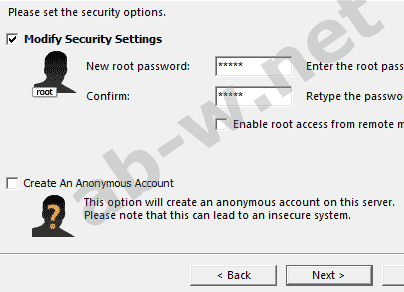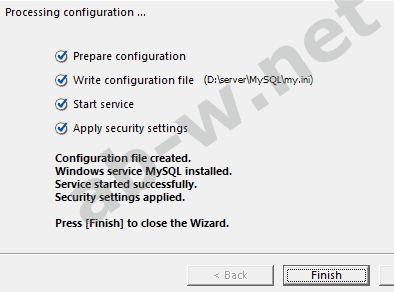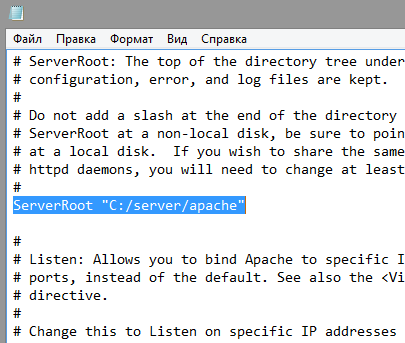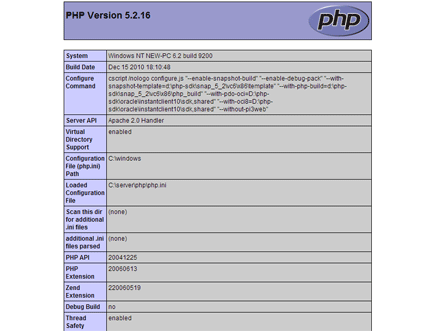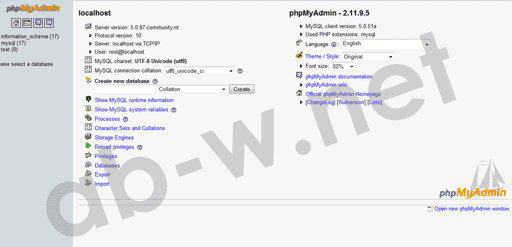|
|||||||
|
как создать сайт
Время создания: 07.12.2021 21:29
Автор: alensav
Текстовые метки: как создать сайт
Раздел: MyTetra - Ubuntu_Command
Запись: alensav/MyTetra2/main/base/1638901770oyfv95zlpq/text.html на raw.githubusercontent.com
|
|||||||
|
|
|||||||
|
Создать сайт в интернете ? HTML текст . CSS HTML верстка
Новые PHP уроки
PHP в действии
Установка локального сервера Установка сервера Apache, MySQL и PHP интерпретатора или устанавливаем связку серверов самостоятельно Проверено на Windows Vista SP1, Vista Ultimate, Windows 7
Ваши действия:
Внимание! MySQL можно не скачивать – для изучения основ PHP он не нужен! Со временем дистрибутивы будут обновляться. Не знаю будет ли у меня время все перепроверять. Установка и настройка локального сервера Apache Запускаем инсталлятор Apache: Жмем Next. Принимаем лицензионное соглашение, жмем Next: Next: Вводим информацию о нашем сервере. Так как сервер у нас локальный, прописываем стандартный для этого случая набор данных. В двух первых полях прописываем localhost, а в третьем — admin@localhost: Жмем Next. Выбираем Custom: Жмем Next. В следующем окне жмем кнопку Change..., чтобы изменить путь установки: Далее указываем папку в которой у нас лежит дистрибутив Apache: Жмем OК, затем Next. Инсталлируем и в конце жмем Finish: Посмотрите на панель инструментов рабочего стола в правом нижнем углу (эта область в народе называется треем (system tray)). Там должен отобразиться значок установленного сервера Apache – розовое перо и белый круг, с зеленым треугольником в центре. Проверим работает ли сервер. Открываем браузер, указываем адрес: http://127.0.0.1/ или http://localhost/, жмем Enter. Страница с сообщением It works! говорит о том, что мы были внимательны и все сделали правильно. Установка и настройка PHP интерпретатора Запускаем инсталлятор php, жмем Next: Cоглашаемся с лицензией, Next: Жмем Browse...: Указываем путь установки: ОK, Next. Выбираем тип модуля установленного сервера Apache: Жмем Next. Выбираем конфигурационную директорию установленного сервера Apache: ОK, Next. Далее в Extencions выбираем Entire feature will be installed..: Жмем Next. Инсталлируем: Жмем Finish: Установка локального сервера баз данных MySQL MySQL можно пропустить – для изучения основ PHP вам он не нужен! Запускаем инсталлятор MySQL: Жмем Next. Принимаем лицензионное соглашение, жмем Next: В следующем окне выбираем Custom: Дальше Browse..., чтобы изменить путь установки: Указываем папку: Жмем OК, затем Next. Инсталлируем: Next: В следующем окне жмем снова Next, в конце Finish и начинаем конфигурирование: Если процесс конфигурирования не начался автоматически, запустите файл Далее жмем Next: Выбираем Standart Configuration, жмем Next: Снова Next: В следующем окне указываем корневой пароль, который нужно запомнить (root password), например, 55555: Жмем Next, затем Execute. Если все сделано верно, программа выдаст соответствующий отчет: Finish. Если последний пункт не прошел, забейте на него, на данном этапе это не столь важно. Так как мы будем использовать сервер Apache в связке с PHP, нам необходимо настроить файл конфигурации httpd.conf, который находится на вашем локальном компьютере в директории C:\server\apache\conf\. Действуйте в следующем порядке:
Сохраните измененный файл там же. Мой файл httpd.conf
Сохраните измененный файл там же. Мой файл php.ini Завершив редактирование файлов, создайте папку www в папке server и папку cgi-bin в папке www. Перезапустите компьютер. В результате в трее, в статусе сервера появился зеленый треугольник вместо красного квадрата, если нет и выведено окно с предупреждением об ошибке, значит изменение файла httpd.conf было неточным и вам прийдется внимательно все проверить, наклоны слэшей, кавычки и так далее. www — корневая директория (root directory) локального сервера, именно здесь следует сохранять все документы (папки, страницы, изображения, скрипты и другие файлы) вашего сайта. Создайте новый файл в редакторе (Notepad2 или Notepad+) и напишите код:
Сохраните файл в директории C:\server\www\ как index.php. В браузере наберите http://127.0.0.1 или http://localhost/ ⇒ должна быть показана таблица: У меня все получилось! Если у вас есть какие-либо вопросы или пожелания, пишите в блог. Мы имеем локальный сервер в связке с интерпретатором и теперь можно изучать PHP. Тестируем соединение с сервером баз данных MySQL Небольшой скрипт:
Сохраняем скрипт в папке C:\server\www\ как mysql.php и набераем в браузере http://localhost/mysql.php ⇒ будет показан серийный номер MySQL сервера:
Установив вышеперечисленные компоненты, мы получили полноценный локальный web-сервер и всё необходимое для организации дальнейшей работы. Были использованы материалы с сайтов: dev.mysql.com | php.net | php-myadmin.ru |
|||||||
|
Так же в этом разделе:
|
|||||||

|
|||||||
|
|||||||
|