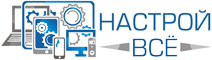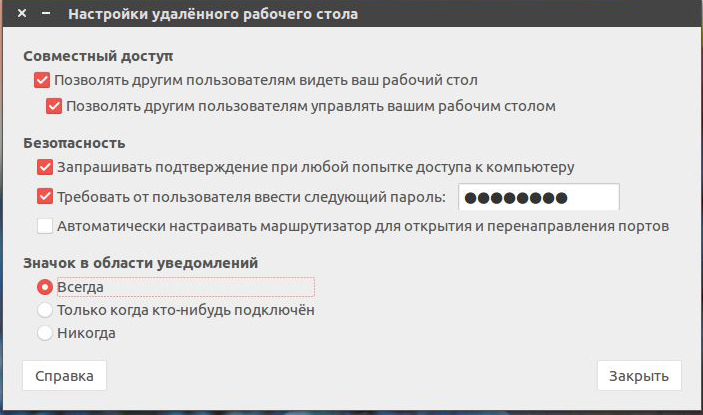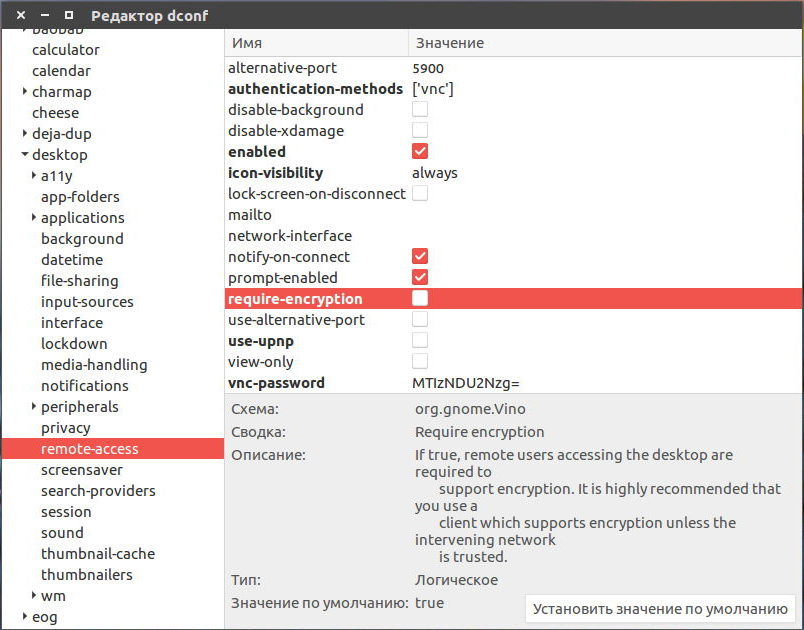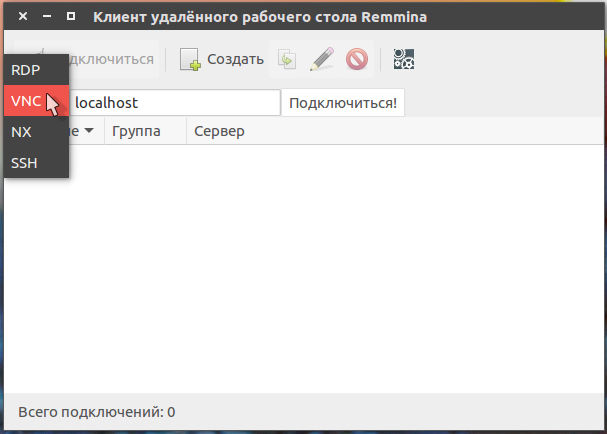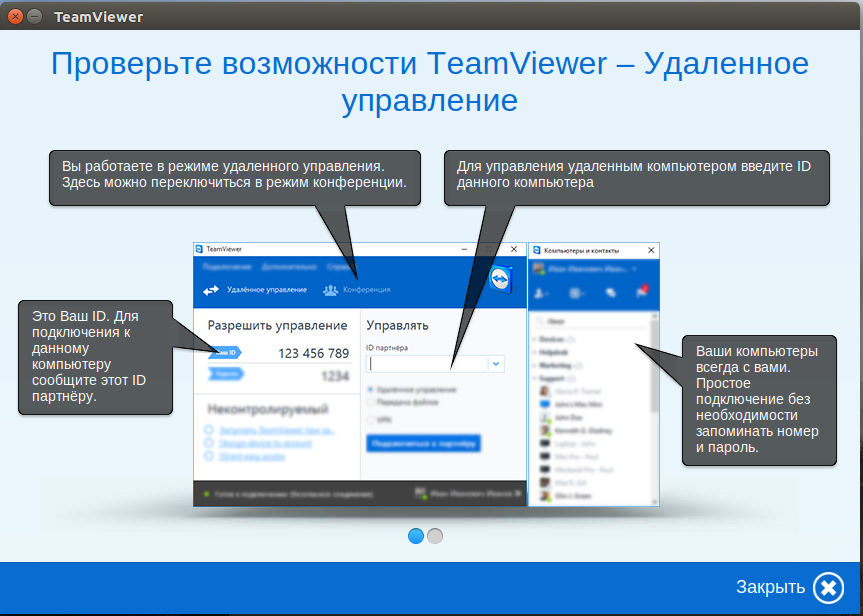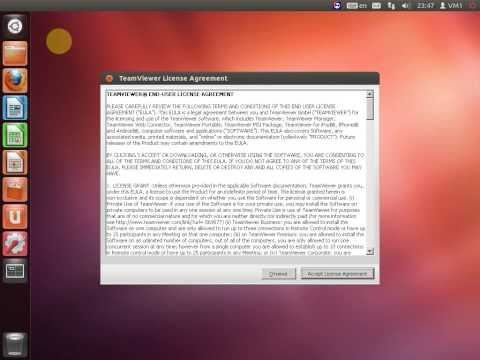|
+7 (495) 921-11-88
вызвать мастера
- Г лавная
- Р еклама
- К онтакты
Главная Операционные системы Linux
Удалённый рабочий стол Ubuntu: возможные варианты подключения
Современные компьютерные технологии позволяют получать доступ к своему компьютеру из любой точки земного шара практически с любого устройства. Эта функция получила название удалённого доступа . Она очень сильно может выручить в том случае, если в нерабочее время вы нуждаетесь в данных, хранящихся на рабочих компьютерах, либо же вам нужно помочь своим друзьям или знакомым настроить что-то на их оборудовании без необходимости личного присутствия. Некоторые же пользователи во время отпуска желают получить доступ к фильмотеке или любым другим файлам, хранящимися на домашнем компьютере.

Организовать такой доступ совершенно не сложно, всё что вам нужно — это несколько минут времени для настройки, а затем интернет для непосредственной организации доступа. Операционная система Ubuntu имеет простой, но в тоже время удобный встроенный функционал. Если вам не нужны какие-то продвинутые функции, а возможностей стандартных инструментов будет вполне достаточно, вы даже сможете обойтись без дополнительного программного обеспечения.
В этой статье мы предлагаем рассмотреть несколько вариантов, как организовать подключение к удалённому рабочему столу в Ubuntu. Мы познакомимся с несколькими возможными протоколами, через которые можно совершать сеанс связи, а также проведём небольшой обзор стороннего программного обеспечения.
Протокол VNC
Самым популярным вариантом является использование протокола VNC. Несмотря на то что он является устаревшим, небезопасным, нестабильным и медленным, он поддерживается практически любым оборудованием и операционной системой, так что, проблем с совместимостью быть практически не должно. Примечательно, что все необходимые утилиты, чтобы создать удалённый доступ к рабочему столу, уже вшиты в дистрибутив Ubuntu . Вам остаётся лишь активировать их и правильно настроить. Итак, рассмотрим ваши действия шаг за шагом.
- Запустите стартовое меню Dash (аналог меню Пуск в Windows) и введите в меню поиска Desktop Sharing, чтобы найти утилиту Vino.
- Если ничего не находится, запустите софт с терминала (аналог командной строки Windows). Для этого кликните иконку приложения в боковом меню либо нажмите сочетание клавиш Ctrl + Alt + T, после чего примените команду vino-preferences.
- Откроется окошко настройки утилиты, в нём вам нужно будет обратить внимание на несколько параметров: «Позволять другим пользователям видеть ваш рабочий стол» и «Требовать от пользователя ввести следующий пароль». Поставьте галочку напротив каждого из них, а также пропишите тот пароль, который вы хотите использовать при соединении. Также при желании можно выбрать настройки отображения значков в области уведомлений.
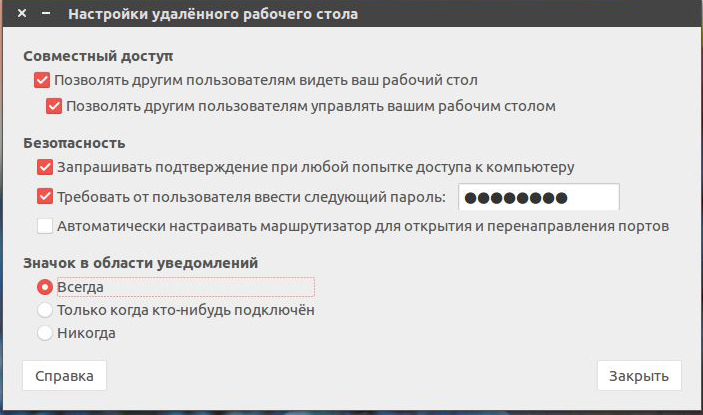
Теперь, когда вы настроили удалённый рабочий стол Ubuntu, можно попробовать подсоединиться к нему с любого другого компьютера. Но из-за того, что по умолчанию активировано шифрование соединения, могут возникнуть проблемы при использовании других операционных систем. Чтобы избежать этого, принудительно отключите его. Для этого:
- Установите утилиту dconf-editor при помощи команды sudo apt install dconf-editor.
- После того как она будет установлена, откройте её и снимите галочку с пункта require-encryption в разделе параметров org.gnome.desktop.remote-desktop.
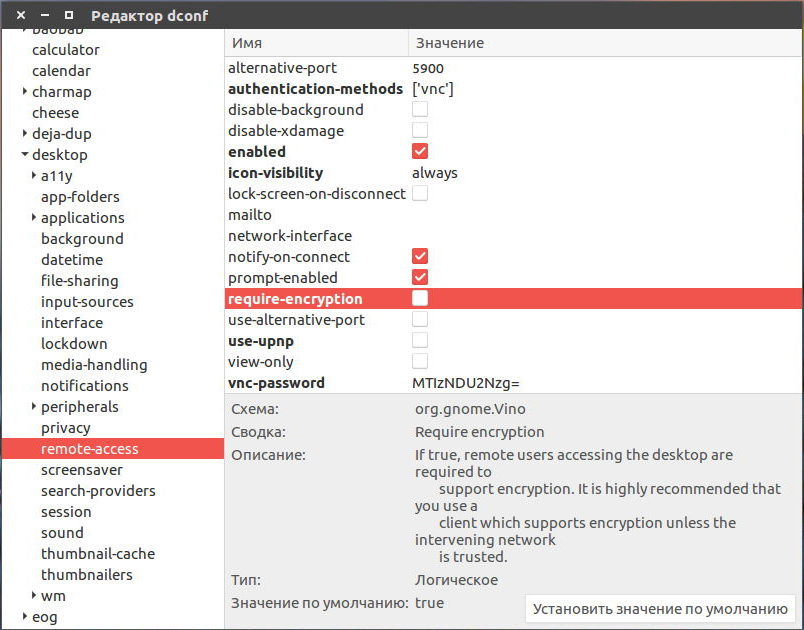
- Теперь, когда ваша система полностью готова для управления извне, на другом компьютере под управлением Linux найдите программу Remmina, которая является одной из лучших для удалённого управления. Вам нужно узнать IP-адрес компьютера, к которому вы желаете подсоединиться. Если же вы хотите проверить работу на локальном компьютере, вам нужно будет указать в качестве адреса local host.
- В главном окне напротив строки с адресом выберите протокол связи VNC, а также пропишите IP-адрес компьютера либо же local host при проверке на локальном сервере. Кликните кнопку «Подключиться».
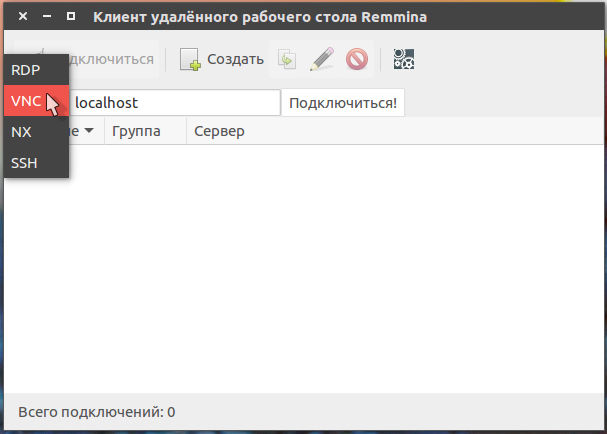
- Если вы устанавливали пароль на предыдущем этапе, утилита обязательно у вас его запросит. Напечатайте его и нажмите кнопку OK или Enter на клавиатуре.
- На том компьютере, которым вы собираетесь управлять удалённо, нужно разрешить внешнее подключение. Для этого нужно нажать во всплывающем окошке соответствующую кнопку. Подскажите вашему коллеге или знакомому, как это сделать либо же выполните это самостоятельно при использовании локального сервера.
Мы разобрали ситуацию, когда оба компьютера работают под управлением Ubuntu. По такому же принципу можно пользоваться любой другой программой для удалённого управления компьютером на любой операционной системе, включая Windows, Mac OS или даже Android . Всё что нужно — знать адрес и пароль подключения.

Клиент TeamViewer
Большинство пользователей найдёт для себя наиболее удобным вариантом использовать клиент TeamViewer. По большому счёту, разработчики программного продукта задали чуть ли не стандарт удалённого управления компьютерами. Примечательно, что для некоммерческих целей утилита является совершенно бесплатной. Всё что вам нужно — это скачать и установить программу на оба компьютера, а все настройки будут подобраны автоматически. В этом материале мы расскажем лишь о самых основных возможностях и о том, как быстро установить и запустить программу. Более детально о её возможностях рассказывает вот это статья. Итак, приступим.
- Перейдите на официальный сайт разработчика программного обеспечения по ссылке и выберите первый файл из списка, предназначенный для Ubuntu и Debian.
- Перейдите в папку, куда был загружен установочный файл, кликните правой кнопкой мыши и выберите «Открыть через Центр программного обеспечения Ubuntu». В таком случае процесс установки будет автоматизирован и все компоненты, необходимые для работы, будут установлены также автоматически.
- Если же вы предпочитаете использовать командную строку, запустите терминал и выполните следующие команды:
Cd ~/Загрузки/
Sudodpkg –add-architecture i386
Apt-get update
Sudodpkg -iteamviewer*
Apt-get -f install
СОВЕТ. Если вы загрузили файл в другую папку, стоит указать именно её.
- После окончания установки, приложение будет автоматически запущено. Вы увидите, что окно будет разделено на две части: «Разрешить управление» и «Управлять компьютером».
- В первой части вам будут предоставлены ID и пароль для удалённого доступа. Попросите их у того, чьим компьютером вы будете управлять либо же передайте их тому, кто будет подключаться к вашему оборудованию.
- В графе «Управлять компьютером» нужно вести ID партнёра и отметить пункт «Удалённое управление», после чего нажать кнопку «Подключиться к партнёру». Программа сразу же запросит пароль. После его ввода можно увидеть удалённый рабочий стол Ubuntu.
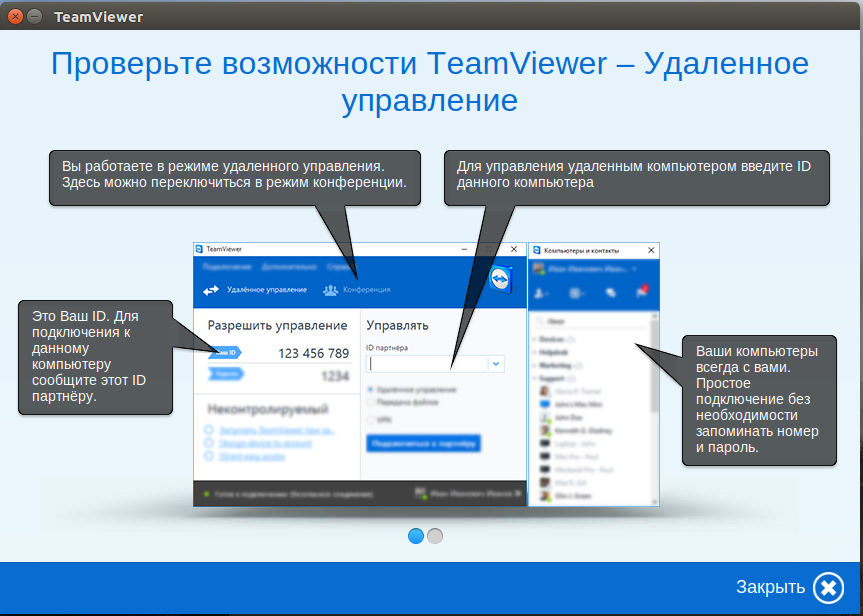
Примечательно, что, если вы планируете управлять некоторыми компьютерами на регулярной основе, вы сможете избежать постоянного ввода их идентификаторов после процедуры регистрации.
- После создания учётной записи и входа в систему под электронным адресом и паролем, введите идентификатор другого компьютера так же само, как и при соединении с ним. Только вместо кнопки подключения нажмите жёлтую звёздочку прямо в строке ввода номера.
- В открывшемся окне вы сможете прописать пароль, а также дать название компьютеру и нажать кнопку OK для подтверждения.
- После этого в окошке «Компьютеры и контакты» будут отображаться все авторизованные ПК. Всё,что вам нужно будет сделать — дважды кликнуть на название и начать управление.
- В свою очередь, на управляемом компьютере можно настроить неконтролируемый доступ. Для этого нужно выбрать соответствующие вкладку в меню «Подключение», придумать наименование компьютера, задать пароль и подтвердить его.
- Теперь можно будет подключаться в автоматическом режиме.
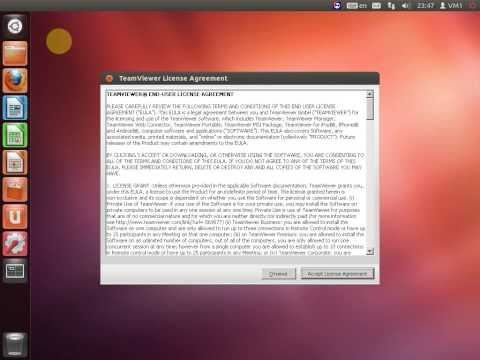
Заключение
Как видите, удалённое подключение к Ubuntu не является чем-то очень сложным. На самом деле, всё довольно просто. Если вы не хотите пользоваться дополнительным программным обеспечением, воспользуйтесь встроенным функционалом и организовывайте управление по протоколу VNC. Из сторонних разработок наверняка лучшим вариантом будет использовать TeamViewer. Кстати, об этой программе у нас есть отдельная статья. В комментариях просим вас рассказать, какой вариант удалённого управления Ubuntu вы выбрали.
|