VBA Excel. ComboBox (заполнение поля со списком)
Автор Время не ждёт Опубликовано 14.03.2018 Добавить комментарий к записи VBA Excel. ComboBox (заполнение поля со списком)
Способы заполнения ComboBox данными с помощью кода VBA Excel. Добавление значений в поле со списком методом AddItem, из массива и из диапазона рабочего листа.
- Заполнение ComboBox методом AddItem
- Заполнение ComboBox значениями из массива
- Заполнение ComboBox значениями из ячеек
Заполнение ComboBox методом AddItem
Создайте пользовательскую форму UserForm1 и разместите на ней поле со списком ComboBox1. Используйте метод AddItem для заполнения элемента управления значениями:
|
1
2
3
4
5
6
7
8
9
10 |
Sub Test1()
With UserForm1.ComboBox1
.AddItem "Кружка"
.AddItem "Стакан"
.AddItem "Бокал"
.AddItem "Пиала"
.AddItem "Фужер"
End With
UserForm1.Show
End Sub |
Скопируйте код и запустите его выполнение, на открывшейся форме раскройте поле со списком, в результате увидите, что элемент управления ComboBox1 заполнен соответствующими значениями:
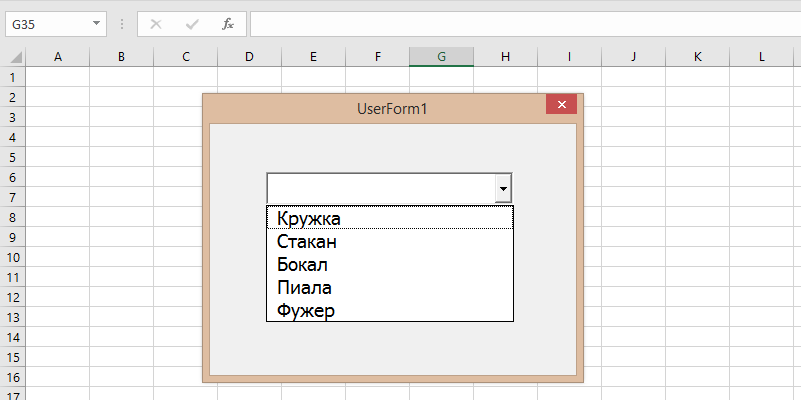
Заполнение ComboBox значениями из массива
Для заполнения элемента управления ComboBox значениями из массива будем использовать свойство поля со списком List и функцию Array:
|
Sub Test2()
With UserForm1
.ComboBox1.List = Array("Кружка", "Стакан", "Бокал", "Пиала", "Фужер")
.Show
End With
End Sub |
Результат выполнения кода будет таким же, как и на предыдущем изображении.
Таким же образом можно использовать не только функцию Array, но и переменную массива, предварительно объявленную и заполненную значениями:
|
Sub Test3()
Dim a(4) As String
a(0) = "Кружка"
a(1) = "Стакан"
a(2) = "Бокал"
a(3) = "Пиала"
a(4) = "Фужер"
With UserForm1
.ComboBox1.List = a
.Show
End With
End Sub |
Заполнение ComboBox значениями из ячеек
Для заполнения поля со списком значениями из диапазона ячеек рабочего листа будем использовать свойство комбинированного списка RowSource, предварительно заполнив диапазон "A1:A5" активного листа уже известными значениями:
|
Sub Test4()
With UserForm1
.ComboBox1.RowSource = "A1:A5"
.Show
End With
End Sub |
Чтобы присвоить элементу управления ComboBox значения из диапазона ячеек любого рабочего листа, добавьте ссылку на него перед наименованием диапазона, например, замените "A1:A5" на "Лист1!A1:A5", и поле со списком будет заполнено значениями ячеек "A1:A5", расположенных на листе с именем "Лист1".
Эти же способы используются и для заполнения значениями элемента управления ListBox.
Иногда возникает необходимость заполнения элементов управления ListBox и ComboBox уникальными значениями из диапазона ячеек с повторяющимся содержимым. Смотрите, как отсортировать уникальные элементы из списка. Опубликовано 14.03.2018 Автор Время не ждёт Рубрики VBA Excel