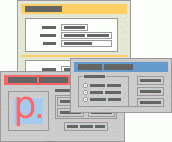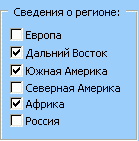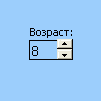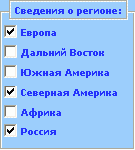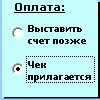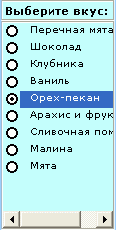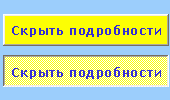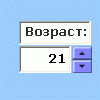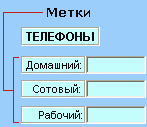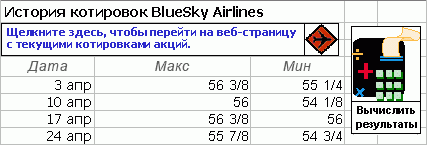Общие сведения о формах, элементах управления форм и элементах ActiveX на листе
Применяется к: Excel для Office 365 Excel 2016 Excel 2013 Excel 2010 Excel 2007
Примечание: Мы стараемся как можно оперативнее обеспечивать вас актуальными справочными материалами на вашем языке. Эта страница переведена автоматически, поэтому ее текст может содержать неточности и грамматические ошибки. Для нас важно, чтобы эта статья была вам полезна. Просим вас уделить пару секунд и сообщить, помогла ли она вам, с помощью кнопок внизу страницы. Для удобства также приводим ссылку на оригинал (на английском языке) .
Важно: Эта функция недоступна в Office на Компьютере с Windows RT. Хотите узнать, какая версия пакета Office используется ?
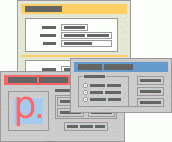 С помощью формы и многие элементы управления и объекты, которые можно добавить к ним, можно упростить ввод данных на листе и улучшить внешний вид содержимое листа. Можно также выполнить самостоятельно с прямым или нет необходимости Microsoft Visual Basic для приложений (VBA).
С помощью формы и многие элементы управления и объекты, которые можно добавить к ним, можно упростить ввод данных на листе и улучшить внешний вид содержимое листа. Можно также выполнить самостоятельно с прямым или нет необходимости Microsoft Visual Basic для приложений (VBA).
Форма листа не то же самое хранения шаблонов Excel. Шаблон — готовые файлов, которые помогут вам приступить к созданию книги, которая выглядит так, как нужно. Форма содержит элементы управления, например поля или раскрывающиеся списки, которые может упростить для пользователей, используйте для ввода или редактирования данных на листе. Чтобы найти дополнительные сведения о шаблонах можно загрузить, читайте статью шаблонов Excel .
Что такое формы?
Формы, печати и онлайн-ли документ предназначен с стандартные структура и формат, который упрощает записывать, упорядочивать и изменение сведений.
- Печатной формы, содержащие инструкции, форматирование, меток и пустого пространства для написания или ввод данных. Excel и Excel можно использовать шаблоны для создания печатной формы.
- Интерактивные формы содержат похожих функций как печатной формы. Кроме того интерактивные формы содержат элементы управления. Элементы управления, объекты, которые отображают данные или упростить для пользователей для ввода или редактирования данных, выполнить действие или выбрать нужный вариант. Как правило элементы управления упрощает формы для использования. Стандартные элементы управления примеры списками, переключатели и кнопки команд. Элементы управления можно также выполнения назначенных макросов и реагировать на события, такие как щелчки мышью запустив Visual Basic для приложений (VBA).
С помощью Excel поддерживает несколько способов создания форм печатной и сети.
Типы форм Excel
Группирует связанные элементы управления в виде прямоугольника с необязательной подписью. Обычно группируются переключатели, флажки или тесно связанные данные.
Форма данных
форма данных предоставляет удобный способ ввода или отображения одной строки данных из диапазона или таблицы, не требующий применения горизонтальной прокрутки. Использовать форму данных может быть проще, чем перемещаться между столбцами, которых слишком много для одновременного отображения на экране. Форму данных можно применять тогда, когда достаточно простой формы с текстовыми полями, в качестве подписей которых используются заголовки столбцов, и когда не требуются сложные или пользовательские возможности, например списки и счетчики.
 Microsoft Excel может автоматически создать встроенную форму данных для диапазон или таблица. Форма данных отображает все заголовки столбцов в виде подписей в одном диалоговом окне. Каждая метка имеет смежных пустое текстовое поле, в котором можно ввести данные для каждого столбца, не более 32 столбцов. В форме данных, можно вводить новые строки, поиск строки с помощью навигации или (на основе содержимого ячейки) обновление строк и удаление строк. Содержит ли ячейка формула, будет выведен результат формулы в форме данных, но не удается изменить формулу с помощью формы данных.
Microsoft Excel может автоматически создать встроенную форму данных для диапазон или таблица. Форма данных отображает все заголовки столбцов в виде подписей в одном диалоговом окне. Каждая метка имеет смежных пустое текстовое поле, в котором можно ввести данные для каждого столбца, не более 32 столбцов. В форме данных, можно вводить новые строки, поиск строки с помощью навигации или (на основе содержимого ячейки) обновление строк и удаление строк. Содержит ли ячейка формула, будет выведен результат формулы в форме данных, но не удается изменить формулу с помощью формы данных.
Включает или отключает значение, что соответствует выбору противоположных действий. На листе или в группе можно установить несколько флажков. Флажок может иметь одно из трех состояний: установлен (значение включено), снят (значение отключено) и смешенное состояние, то есть сочетание состояний "включено" и "отключено" (если поддерживается выбор нескольких элементов).
Лист — это тип формы, которая позволяет для ввода и просмотра данных в сетке и несколько функций управления like уже есть встроенные листы Excel, например комментарии и проверка данных. Ячейки напоминать текстовые поля, в том, что можно вводить и форматировать их в различных способов. Ячейки часто используются как названия и регулируйте высоту и ширину ячейки и объединение ячеек, вы можете сделать лист поведению форму ввода данных простого. Другие функции управления like, например примечания к ячейкам, гиперссылки, фоновые изображения, проверки данных, условное форматирование, внедренные диаграммы и Автофильтр может сделать поведению Дополнительно формы листа.
Так как элементы управления и объекты хранятся на полотно, можно отобразить или просматривать элементы управления и объекты вместе с связанного текста, не изменяя вида сетки или таблицы данных на листе независимо от границы строк и столбцов. В большинстве случаев, многие из этих элементов управления могут быть связаны в ячейки на листе и не требует кода VBA, чтобы сделать их работы. Можно настроить свойства, определяющие ли элемент управления расположенном свободно или перемещение и изменяет вместе с ячейкой. Например может иметь флажка, который вы хотите переместить вместе с ее базовой ячейки при сортировке диапазон. Тем не менее если у вас есть поле со списком, которое нужно оставить в определенном месте вообще значениями времени, вы, скорее всего, не требуется переместить вместе с ее базовой ячейки.
В Excel есть два типа элементов управления: формы и элементы управления ActiveX. Кроме этих наборов элементов управления можно также добавить объекты из средства рисования, такие как автофигуры, объект WordArt, графический элемент SmartArt или надписей.
В следующих разделах описаны эти элементы управления и графических объектов и также объясняется, как работать с этими элементами управления и объектами более подробно.
Выводит список из одного или нескольких текстовых элементов, которые может выбрать пользователь. Список можно применять для представления большого числа вариантов, количество и содержимое которых может быть различным. Существует три типа списков.
Простой список поддерживает выбор только одного элемента. Такой список похож на набор переключателей, но позволяет отобразить большее количество элементов в меньшей области.
Использование элементов управления формы при необходимости легко ссылки и взаимодействовать с данными ячейку без использования кода VBA и вы хотите добавить элементы управления листы диаграмм. Например добавив элемент управления списком на лист и связь с ячейкой, можно возвращать числовое значение для текущего положения выбранного элемента в элементе управления. Затем можно использовать это числовое значение в сочетании с функцией индекс для выбора различных элементов из списка.
Список, разрешающий несвязный выбор нескольких строк, позволяет выбрать один элемент, расположенные рядом элементы, а также разрозненные элементы.
Тем не менее эти элементы управления невозможно добавлять в пользовательские формы, управления или применять для выполнения сценариев на веб-страницах.
Обзор элементов управления формы
|
Выводит список доступных на компьютере элементов ActiveX, которые можно добавить в настраиваемую форму (например, элементы Calendar Control 12.0 или проигрывателя Windows Media). В этом диалоговом окне также можно зарегистрировать пользовательский элемент управления. |
Пример |
Описание |
|
|

|
|

|
Позволяет увеличивать и уменьшать значение, например числовое значение, время или дату. Чтобы увеличить значение, щелкните стрелку вверх, чтобы уменьшить — стрелку вниз. Как правило, пользователь также может вводить текст непосредственно в связанную ячейку или текстовое поле. |
|

|
На компьютере находятся многочисленные элементы ActiveX, установленные приложением Excel и другими программами, такими как Calendar Control 12.0 и проигрыватель Windows Media. |

|
Группы связанных элементов управления в единый блок прямоугольник с необязательно метки. Как правило сгруппированные переключателей, флажков или тесно связанного содержимого. |
|

|
|

|
Включает или отключает значение, что соответствует выбору противоположных действий. На листе или в группе можно одновременно установить несколько флажков. Флажок может иметь одно из трех состояний: установлен (значение включено), снят (значение отключено) и смешенное состояние, то есть сочетание состояний "включено" и "отключено" (если поддерживается выбор нескольких элементов). |
|

|
Выбор или отмена выбора элементов управления с целью указания свойств или дополнительной настройки. |
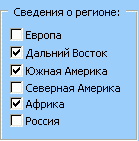
|
Включает или отключает значение, что соответствует выбору противоположных действий. На листе или в группе можно установить несколько флажков. Флажок может иметь одно из трех состояний: установлен (значение включено), снят (значение отключено) и смешанное состояние, то есть сочетание состояний "включено" и "отключено" (если поддерживается выбор нескольких элементов). |
|

|
Чтобы отобразить правильное контекстное меню для элемента управления формы «Группа», выделите периметр группы, а не ее внутреннюю часть. |

|
Позволяет выбрать одно из ограниченного набора взаимоисключающих значений. Переключатели обычно находятся в группе или рамке. Переключатель может иметь одно из трех состояний: установлен (значение включено), снят (значение отключено) и смешанное состояние, то есть сочетание состояний "включено" и "отключено" (если поддерживается выбор нескольких элементов). |
|

|
Добавьте элементы ActiveX. |

|
Создайте процедуры обработчика событий для элементов ActiveX.
- Пользовательские формы также позволяют применять дополнительные функции форм. Например, можно программным образом добавить отдельный переключатель для каждой буквы алфавита или флажок для каждого элемента в крупном списке дат и чисел.
- Список, разрешающий несвязный выбор нескольких строк, позволяет выбрать один элемент, расположенные рядом элементы, а также разрозненные элементы.
- Расширенные списка со множественным выбором включает один элемент, расположенных элементов и выбора несмежных (или разрозненные).
|
|

|
Представляет собой сочетание текстового поля и раскрывающегося списка. Поле со списком компактнее обычного списка, однако чтобы отобразить список элементов, пользователь должен щелкнуть стрелку вниз. Поле со списком следует использовать, когда требуется обеспечить возможность ввода элементов в список и выбора из него одного элемента. В этом элементе управления отображается текущее значение независимо от того, каким образом оно было введено. |

|
Объединяет текстового поля со списком, чтобы создать поле со списком. Поле со списком более компактную чем поле со списком, но пользователь должен щелкните стрелку вниз, чтобы отобразить список элементов. Использование поля со списком для включения пользователя для входа введите или выберите только один элемент из списка. Элемент управления отображает текущее значение в текстовом поле, независимо от способа ввода этому значению. |
|

|
|

|
Позволяет увеличивать и уменьшать значение, например числовое значение, время или дату. Чтобы увеличить значение, щелкните стрелку вверх, чтобы уменьшить — стрелку вниз. Как правило, пользователь также может вводить текст в связанную ячейку или текстовое поле. |
|

|
|
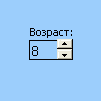
|
Увеличение или уменьшение значению, например номер увеличения, время или дата. Чтобы увеличить значение, щелкните стрелку вверх; Чтобы уменьшить значение, щелкните стрелку вниз. Как правило пользователь может ввести текстовое значение непосредственно в связанной ячейки или текстового поля. |
Примечание: Следующие элементы управления недоступны в книгах Office Excel 2007. В Excel версий 5.0 Диалоговые листы только можно использовать эти элементы управления.
|
Выводит список доступных на компьютере элементов ActiveX, которые можно добавить в настраиваемую форму (например, элементы Calendar Control 12.0 или проигрывателя Windows Media). В этом диалоговом окне также можно зарегистрировать пользовательский элемент управления. |
|
 Текстовое поле Текстовое поле
|
|
 Список со списком - изменение Список со списком - изменение
|
|
 Поле со списком раскрывающееся - редактирования Поле со списком раскрывающееся - редактирования
|
|
 Диалоговое окно выполнить Диалоговое окно выполнить
|
Элементы ActiveX
Элементы ActiveX можно использовать в формах на листах, с или без использования кода VBA и на пользовательские формы VBA. Как правило используйте элементы управления ActiveX, при необходимости более гибкие требования к разработке чем элементы управления формы. Элементы управления ActiveX обладают широкая свойств, которые можно использовать для настройки их внешний вид, поведение, шрифты и другие характеристики.
Также можно управлять различные события, возникающие при работе элемента ActiveX с. Например вы можете выполнять различные действия, в зависимости от того, какой вариант пользователь выбирает из списка или можно запросов к базе данных, чтобы заполнить поля со списком с элементами, при нажатии кнопки. Можно также создавать макросы, ответ на события, связанные с элементами управления ActiveX. При взаимодействии пользователя формы с элементом управления, позволяет обработать все события, возникающие для этого элемента управления запускается код VBA.
На компьютере находятся многочисленные элементы ActiveX, установленные приложением Excel и других программ, таких как Calendar Control 12.0 и проигрыватель Windows Media.
Важно: Не все элементы управления ActiveX можно использовать непосредственно на листах; Некоторые можно использовать только на Visual Basic для приложений (VBA) пользовательские формы. При попытке добавить любого из этих определенного элементов ActiveX на листе Excel с сообщением «Не удается вставить объект».
Однако нельзя добавить элементы управления ActiveX до листы макросов XLM или листы диаграмм из пользовательского интерфейса. Нельзя назначить макрос непосредственно из элемента управления ActiveX точно так же, вы можете из элемента управления формы.
Обзор элементов управления ActiveX
|
Выводит список доступных на компьютере элементов ActiveX, которые можно добавить в настраиваемую форму (например, элементы Calendar Control 12.0 или проигрывателя Windows Media). В этом диалоговом окне также можно зарегистрировать пользовательский элемент управления. |
|
После добавления форм и элементов ActiveX на форму листа обычно их требуется настроить и упорядочить для создания привлекательной и понятной формы. При этом часто выполняются перечисленные ниже задачи. |
|
|

|
Выбор или отмена выбора элементов управления с целью указания свойств или дополнительной настройки. |
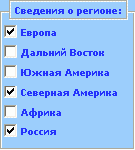
|
Включает или отключает значение, что соответствует выбору противоположных действий. На листе или в группе можно одновременно установить несколько флажков. Флажок может иметь одно из трех состояний: установлен (значение включено), снят (значение отключено) и смешанное состояние, то есть сочетание состояний "включено" и "отключено" (если поддерживается выбор нескольких элементов). |
|

|
Изменение положения или размера элемента управления относительно ячейки. |

|
Позволяет, в прямоугольник, просмотр, введите или измените текст или данных, привязанном к ячейке. Текстовое поле также может быть статическое текстовое поле, которое содержит сведения только для чтения. |
|

|
На фоне формы листа можно отобразить или скрыть линии сетки. Например, может потребоваться отключить линии сетки ячеек и затем применить ко всем ячейкам один и тот же цвет либо узор или даже использовать в качестве фона листа рисунок. Чтобы скрыть или отобразить линии сетки, на вкладке Вид в группе Показать снимите или установите флажок Сетка. |

|
Поскольку существует три разных типа элементов управления и объектов, которые можно изменять уникальным образом, иногда невозможно точно определить тип элемента управления по его внешнему виду. Чтобы определить тип элемента управления (элемент управления формы или элемент ActiveX), щелкните его правой кнопкой мыши и просмотрите контекстное меню. |
|

|
Чтобы отобразить правильное контекстное меню для элемента управления формы «Группа», выделите периметр группы, а не ее внутреннюю часть. |
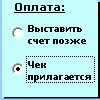
|
Позволяет выбрать одно из ограниченного набора взаимоисключающих значений. Переключатели обычно находятся в группе или рамке. Переключатель может иметь одно из трех состояний: установлен (значение включено), снят (значение отключено) и смешанное состояние, то есть сочетание состояний "включено" и "отключено" (если поддерживается выбор нескольких элементов). |
|

|
Добавьте элементы ActiveX. |
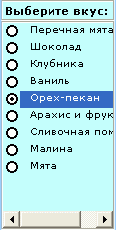
|
Создайте процедуры обработчика событий для элементов ActiveX.
- Пользовательские формы также позволяют применять дополнительные функции форм. Например, можно программным образом добавить отдельный переключатель для каждой буквы алфавита или флажок для каждого элемента в крупном списке дат и чисел.
- Несвязный выбор нескольких позволяет выбрать один элемент, также расположенных рядом элементов.
- Расширенные списка со множественным выбором включает один элемент, расположенных элементов и выбора несмежных (или разрозненные).
|
|

|
Представляет собой сочетание текстового поля и раскрывающегося списка. Поле со списком компактнее обычного списка, однако чтобы отобразить список элементов, пользователь должен щелкнуть стрелку вниз. Поле со списком следует использовать, когда требуется обеспечить возможность ввода элементов в список и выбора из него одного элемента. В этом элементе управления отображается текущее значение независимо от того, каким образом оно было введено. |

|
Объединяет текстового поля со списком, чтобы создать поле со списком. Поле со списком более компактную чем поле со списком, но пользователь должен щелкните стрелку вниз, чтобы отобразить список элементов. С помощью разрешение пользователя для любого типа записи и выберите только один элемент из списка. Элемент управления отображает текущее значение в текстовом поле, независимо от способа ввода этому значению. |
|

|
Выключатель |
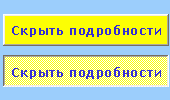
|
Указывает на состояние (да/нет) или режим (вкл./вкл.). При нажатии кнопки она меняет свое состояние на противоположное. |
|

|
|
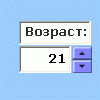
|
Увеличение или уменьшение значению, например номер увеличения, время или дата. Чтобы увеличить значение, щелкните стрелку вверх; Чтобы уменьшить значение, щелкните стрелку вниз. Как правило пользователь может ввести текстового значения в связанной ячейки или текстового поля. |
|

|
|

|
Позволяет увеличивать и уменьшать значение, например числовое значение, время или дату. Чтобы увеличить значение, щелкните стрелку вверх, чтобы уменьшить — стрелку вниз. Как правило, пользователь также может вводить текст в связанную ячейку или текстовое поле. |
|

|
Подпись |
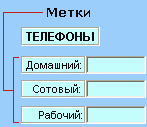
|
Указывает назначение ячейки или текстового поля, содержит описание (заголовки, подписи, рисунки) или краткие инструкции. |
|

|
Изображение |

|
Выводит изображение, например точечный рисунок, JPEG или GIF. |
|
Рамка |

|
Прямоугольный объект с подписью необязательно, группы, связанные элементы управления в единый блок. Как правило в элементе управления frame сгруппированы переключателей, флажков или тесно связанного содержимого.
Примечание: Элемент управления ActiveX рамки в разделе Элементы ActiveX: команда " Вставить " недоступна. Тем не менее можно добавить элемент управления в диалоговом окне Другие элементы управления , выбрав Рамка Microsoft Forms 2.0. |
|

|
Несколько элементов управления |
|
Отображает список дополнительных элементов управления ActiveX, доступных на вашем компьютере, можно добавить к настраиваемой формы, такие как Calendar Control 12.0 и проигрыватель Windows Media. В этом диалоговом окне можно также зарегистрировать настраиваемого элемента управления. |
Объекты средств рисования
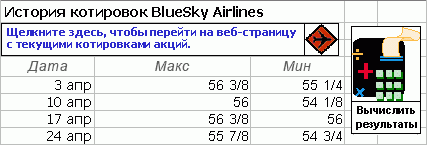 Кроме того, можно включить графики SmartArt, фигуры, объекта WordArt и текстовых полей в форме. Можно изменить размер, поворот, отражение, цвета и объединение этих объектов для создания более сложных фигур. При вводе текста непосредственно в объекте фигуры или текстового поля, текст станет частью этого объекта, если повернуть или отразить объект, текст будет вращаться и отражается вместе с ним. В отличие от элементов управления ActiveX можно назначить различные атрибуты, например, размер шрифта и начертание шрифта, отдельные слова и символы в объекте. Также можно назначать макросы и добавлять гиперссылки на эти объекты. Можно даже связывать текста в фигуру или текстовое поле объект с ячейкой листа и динамическое отображение обновленных значений в этих объектов.
Кроме того, можно включить графики SmartArt, фигуры, объекта WordArt и текстовых полей в форме. Можно изменить размер, поворот, отражение, цвета и объединение этих объектов для создания более сложных фигур. При вводе текста непосредственно в объекте фигуры или текстового поля, текст станет частью этого объекта, если повернуть или отразить объект, текст будет вращаться и отражается вместе с ним. В отличие от элементов управления ActiveX можно назначить различные атрибуты, например, размер шрифта и начертание шрифта, отдельные слова и символы в объекте. Также можно назначать макросы и добавлять гиперссылки на эти объекты. Можно даже связывать текста в фигуру или текстовое поле объект с ячейкой листа и динамическое отображение обновленных значений в этих объектов.
Работа с элементами управления и объектами на листе
После добавления форм и элементами ActiveX в форме листа, обычно требуется выполнить точную настройку и изменение положения элементов в различных способов создания хорошо спроектированный понятное форма пользователя. Ниже перечислены распространенные задачи.
- Управление отображением линий сетки при работе с элементами управления и принятии решения о вывода линий сетки на готовой форме листа.
- Выбор или Отмена выбора элементов управления с целью указания свойств или дополнительной настройки.
- Изменение текста элемента управления, например заголовка или подписи.
- Группировка, копирование, перемещение и выравнивание элементов управления для упорядочения макета формы листа.
- Изменение размера и форматирования элементов управления для достижения требуемого внешнего вида.
- Изменение положения или размера элемента управления относительно ячейки.
- Защита элементов управления и связанных ячеек в соответствии с собственными потребностями.
- Включение или отключение печати элементов управления вместе с формой листа.
- Удаление неиспользуемых элементов управления.
Вы можете создавать формы листа или без линий сетки между ячейками в фоновом режиме. Например может потребоваться отключение линий сетки между ячейками и затем форматирование всех ячеек с одного цвета или узора или даже использование рисунка в качестве фона листа. Чтобы скрыть или отобразить линии сетки, на вкладке Вид в группе Показать или скрыть снимите или установите флажок Сетка.
Определение типа элемента управления на листе
Существует три различных типа элементов управления и объекты, которые можно изменять однозначно, вы может не наверняка знаете, какой тип элемента управления — просто просмотрев его. Определение типа элемента управления (в форме или ActiveX), выберите и щелкните правой кнопкой мыши элемент управления, а затем Отображение контекстного меню:
- Если контекстное меню содержит команду Свойства, элемент управления является элементом ActiveX и сейчас используется режим конструктора.
- Если контекстное меню содержит команду Назначить макрос, это элемент управления формы.
Совет: Чтобы отобразить правильное контекстное меню для группы элемент управления формы, убедитесь в том, что вы выбрали периметр группы, а не ее внутреннюю часть группы.
- Если контекстное меню содержит команду Назначить макрос, объект-рисунок.
Пользовательские формы VBA
Для максимальной гибкости можно создавать пользовательские формы, которые представляют собой настраиваемые диалоговые окна, которые обычно включают один или несколько элементов управления ActiveX. Пользовательские формы сделать доступными из кода VBA, созданный в редакторе Visual Basic. Ниже приведены пошаговые инструкции по созданию пользовательской:
- Вставьте UserForm пункт к книге. Доступ к книге пункт отображая редактора Visual Basic (нажмите клавиши ALT + F11), а затем в меню Вставка выберите щелкнув UserForm.
- Создайте процедуру для отображения пользовательской формы.
- Добавление элементов управления ActiveX.
- Изменение свойств элементов управления ActiveX.
- Напишите процедуры обработчика событий для элементов управления ActiveX.
С помощью пользовательские формы, то можно использовать функции расширенного формы. Например программным способом можно добавить отдельные переключатель для каждой буквы алфавита или можно добавить флажок для каждого элемента в большом списке дат и чисел.
Перед созданием пользовательских форм рассмотрите возможность применения встроенных диалоговых окон, доступных в Excel. Они включают функции VBA InputBox и MsgBox, метод Excel InputBox, метод GetOpenFilename, метод GetSaveAsFilename и объект Dialogs объекта Application, который содержит все встроенные диалоговые окна Excel.
Дополнительные сведения можно получить в Центре разработчика Microsoft Office Excel .
К началу страницы