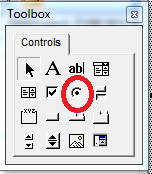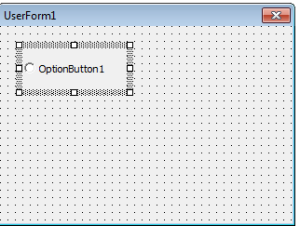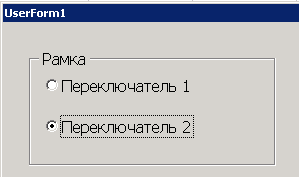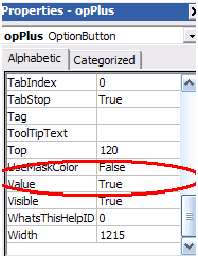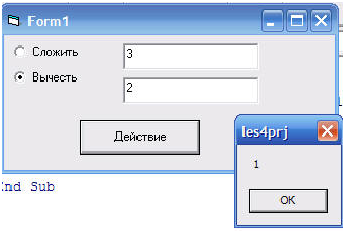|
|||||||
|
OptionButton
Время создания: 16.03.2019 23:43
Текстовые метки: Excel, OptionButton, VBA, переключатель
Раздел: Разные закладки - VBA - Форма
Запись: xintrea/mytetra_db_adgaver_new/master/base/1514407424swfrf09afm/text.html на raw.githubusercontent.com
|
|||||||
|
|
|||||||
|
Элемент управления OptionButton Переключатель OptionButton подобен флажку CheckBox , так как он тоже позволяет отображать и выбирать значение типа True/False или да/нет. Обычно переключатель имеет вид маленького кружка, внутри которого отображается (если переключатель выбран) или не отображается (если переключатель не выбран) черная точка. Щелкая на переключателе, пользователь выбирает его или отменяет его выбор. Отличие переключателя OptionButton от флажка CheckBox состоит в том, что из группы может быть выбран только один переключатель (тогда как флажков, принадлежащих одной группе, допускается выбрать сразу несколько). рис . 1.1 Элемент управления OptionButton на панели ToolBox
рис. 2.2 Элемент управления OptionButton на форме
рис. 2.3 Пример элемента управления OptionButton на форме Чтобы создать группу переключателей, поместите их на элементе управления Frame. Обратите внимание, что вначале необходимо добавить в окно формы панель Frame, а затем разместить на ней переключатели OptionButton. Чтобы сделать переключатель частью группы, его сразу же следует поместить на панель Frame. Таким образом перетащить уже созданный переключатель из окна формы на панель вы не сможете. Напишем небольшой тестовый пример. Для начала кинем на форму два компонента OptionButton, один из них назовем opPlus, другой opMinus. И дадим имена: “Сложение” и “Вычитание” соответственно. У объекта opPlus установим в true свойство value*:
Теперь добавим два текстовых поля (TextBox ), с именами txNumber1 и txNumber2, текст у них очистим. Еще нам понадобиться кнопочка (CommandButton). Назовем ее cmDo и назначим заголовок “Действие”. Вот что должно в итоге получиться*:
Теперь напишем для кнопочки обработчик нажатия: Private Sub cmDo_Click()
Данная программа у нас проверяет, какой вариант выбран, сложение или вычитание и делает с числом соответствующее действие. Главной особенностью кнопки OptionButton в том, что невозможно выбрать сразу две кнопочки. Запустите программу и убедитесь в этом сами:
Добавим еще и умножение. Для этого кинем на форму еще один OptionButton с именем opMult и заголовком “Умножить”. Добавим несколько строчек в нашу программу: Private Sub cmDo_Click() Запустим программу и убедимся, что она работает правильно:
|
|||||||
|
Так же в этом разделе:
|
|||||||

|
|||||||
|
|||||||
|