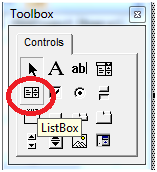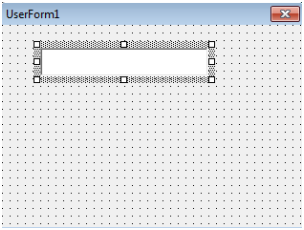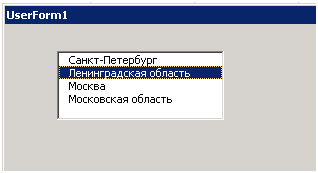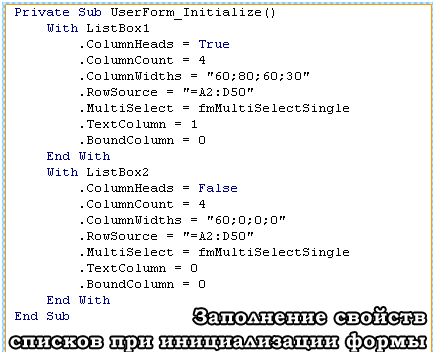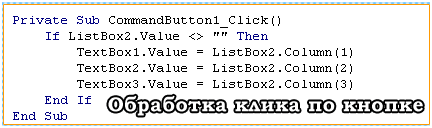|
|||||||
|
ListBox
Время создания: 16.03.2019 23:43
Текстовые метки: Excel, ListBox, VBA, листбокс
Раздел: Разные закладки - VBA - Форма
Запись: xintrea/mytetra_db_adgaver_new/master/base/1514407132fjpbl3ykcs/text.html на raw.githubusercontent.com
|
|||||||
|
|
|||||||
|
Элемент управления ListBox Этот элемент управления очень похож на комбинированный список (Combobox ), но применяется гораздо реже по двум причинам:
рис . 1.1 Элемент управления Listbox на панели ToolBox
рис. 1.2 Элемент управления Listbox на форме
рис. 1.3 Пример элемента управления Listbox на форме Но у этого элемента управления есть и преимущества: в нем пользователь может выбирать не одно значение, как в ComboBox, а несколько. Обычно ListBox используется:
Основные свойства, методы и события у ListBox — те же, что и у ComboBox. Главное отличие — то, что имеется свойство MultiSelect, которое позволяет пользователю выбирать несколько значений. По умолчанию это свойство отключено. Вот некоторые свойства для объекта ListBox: ColumnCount – позволяет задать количество столбиков в списке ColumnHeads – позволяет задать режим отображения заголовков для колонок: true – заголовки отображаются, false – заголовки не отображаются. Данное свойство актуально при использовании компонента vba ListBox в Exel. ColumnWidths – свойство определяет ширину колонок, например, “20;30;15”. Как видим, значение строковое, тут мы задали ширину для трех столбиков, если мы зададим ноль, то столбик не будет отображаться. TextColumn – содержит целое значение, определяющее, содержимое которого столбца должно возвращать свойство Text. BoundColumn – содержит целое значение, определяющее, содержимое которого столбца должно возвращать свойство Value. Если для TextColumn и BoundColumn прописать 0, то будет возвращаться номер выбранного значения в списке объекта ListBox VBA языка. Если вам надо вывести значение для заданного столбика, то надо просто прописать свойство Column задав после него в круглых скобках числовой индекс. Как все это работает, я покажу на примере дальше. MultiSelect – позволяет определить, как происходит выбор элементов: 0 – fmMultuSelectSingle (только одиночный выбор), 1 – fmMultuSelectMulti (возможность выбирать несколько элементов щелчком мыши или посредством нажатия клавиши “Пробел”), 2 – fmMultuSelectExtended (возможность выбирать несколько элементов посредством нажатия клавиши “Shift”). Теперь надо попрактиковаться, напишем пример использования компонента VBA ListBox в Excel. Но прежде всего, надо заполнить четыре столбика различными данными. В книге в Excel заполнены первые четыре столбика такими данными:
Внешний вид формы вы можете увидеть на рисунке.
На форме должны быть расположены два элемента управления vba excel ListBox, три элемента TextBox и одна кнопка (CommandButton). Первый список будет содержать четыре столбца, в которых будет отображаться содержимое первых пятидесяти ячеек для A, B, C и D. Второй список будет содержать также все 4 столбика, но отображаться будет только первый. При нажатии на кнопку, произойдет считывание выбранного элемента во втором списке, и в текстовых полях отобразится содержимое для второй, третьей и четвертой колонки.
Чтобы не путать все еще больше, приступим к практике: Private Sub UserForm_Initialize() With ListBox1 .ColumnHeads = True .ColumnCount = 4 .ColumnWidths = “60;80;60;30″ .RowSource = “=A2:D50″ .MultiSelect = fmMultiSelectSingle .TextColumn = 1 .BoundColumn = 0 End With With ListBox2 .ColumnHeads = False .ColumnCount = 4 .ColumnWidths = “60;0;0;0″ .RowSource = “=A2:D50″ .MultiSelect = fmMultiSelectSingle .TextColumn = 0 .BoundColumn = 0 End With End Sub Private Sub CommandButton1_Click() If ListBox2.Value <> “” Then TextBox1.Value = ListBox2.Column(1) TextBox2.Value = ListBox2.Column(2) TextBox3.Value = ListBox2.Column(3) End If End Sub
UserForm_Initialize – настройка данных при инициализации формы (UserForm ). Тут происходит настройка свойств для первого и второго объекта ListBox vba языка: ListBox1 – будет отображаться заголовок, компонент содержит четыре колонки, их ширина: 60;80;60;30. Данные в список будут добавляться из диапазона A2:D50, присутствует возможность выделять только один элемент в списке. ListBox2 – тут практически все тоже самое, что и для первого списка, только ширина колонок: 60;0;0;0 – то есть, будет отображаться содержимое только первой колонки. CommandButton1_Click – тут происходит обработка щелчка по кнопке, а именно: происходит проверка, выбрано ли что-то во втором списке (vba excel ListBox), если да, то в первое текстовое поле запишется содержимое из второй колонки, во второе – из третей и в третье – из четвертой. |
|||||||
|
Так же в этом разделе:
|
|||||||

|
|||||||
|
|||||||
|