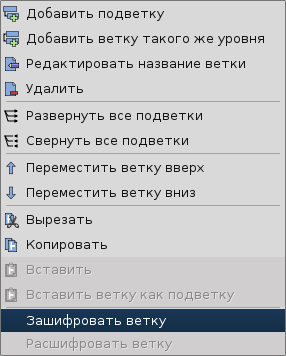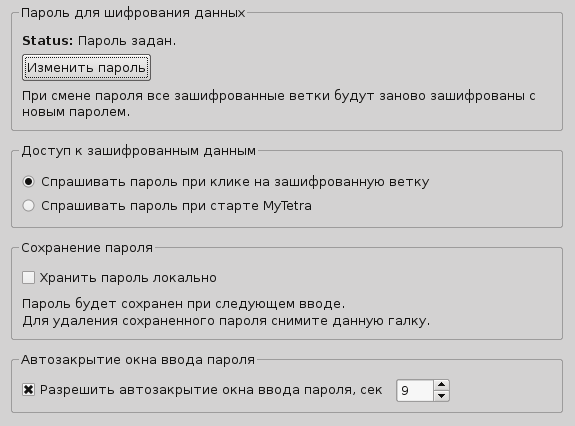Версия MyTetra 1.30 появилась вслед за версией 1.28. Почему перепрыгнула нумерация? Потому что в программе сделано очень много изменений, и номер версии должен быть круглым.
Итак, что нового сделано в MyTetra v.1.30, чего небыло в прошлых релизах? Появилось три крупных новшества:
- Синхронизация через интернет;
- Шифрование;
- Навигация по истории.
... и еще куча небольших доработок программы.
Синхронизация через интернет
В MyTetra v.1.30 появилась долгожданная функция синхронизации. Синхронизация возможна через облачные сервиса хранения данных или через системы контроля версий. Главное, чтобы данные сервисы поддерживали атомарность - то есть обеспечивали одновременное изменение всех контролируемых файлов на конкретный момент времени. Таким свойством обладает система контроля версий Git. В настоящий момент, для синхронизации данных автор использует Git и бесплатный сервис GitHub.com.
Вся процедура настройки описана в этой статье:
Как в MyTetra настроить синхронизацию через интернет
Для запуска синхронизации сделана вот такая кнопка:

Так же есть возможность настроить автоматическую синхронизацию при старте и завершении работы программы.
Шифрование
Появление синхронизации в программе MyTetra потребовало наличия шифрования. Шифрование позволяет безопасно хранить на компьютере приватные данные. Но основная идея была в том, чтобы дать пользователям инструмент, позволящий безопасно хранить данные на бесплатных открытых хостингах.
Подробности для специалистов: все данные шифруются по алгоритму RC5-32/12/16 c CBC-режимом сцепления, ключ генерируется на основе пароля с солью, пропущенного через алгоритм PBKDF2 на 1000 раундов с длиной ключа 160 бит, после чего от результата берется MD5 сумма чтобы получить ключ в 128 бит. Каждая запись шифруется с уникальным инициализирующим вектором.
Шифрование применяется к веткам. Все записи, находящиеся в зашифрованной ветке, являются зашифрованными. Чтобы зашифровать ветку, нужно по правому клику по ветке вызвать контекстное меню, и выбрать пункт "Зашифровать ветку":
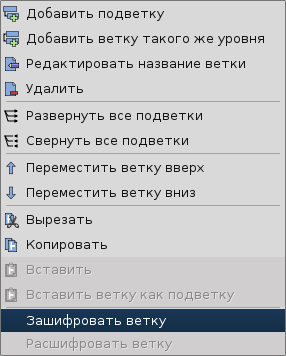
Если в настройках еще не задан пароль шифрования, MyTetra запросит пароль. Этот пароль один для всех веток, возможности задавать разные пароли для разных веток не предусмотрено.
Рядом с зашифрованной веткой появляется символ замочка:

Принципы шифрования следующие. Все данные внутри зашифрованной ветки зашифрованны. Невозможно создать внутри зашифрованной ветки незашифрованную подветку. Если скопировать зашифрованную ветку (или записи из зашифрованной ветки) в буфер обмена, и потом вставить их в незашифрованную ветку, то они будт вставлены без шифрации. И наоборот - если скопировать в буфер обмена незашифрованную ветку (или записи из незашифрованной ветки), а потом вставить их в зашифрованную ветку, то они будут вставленны в зашифрованном виде.
Окно настроек шифрования открывается в меню "Инструменты" -> "Настройки" -> "Шифрование". Доступны следующие настройки:
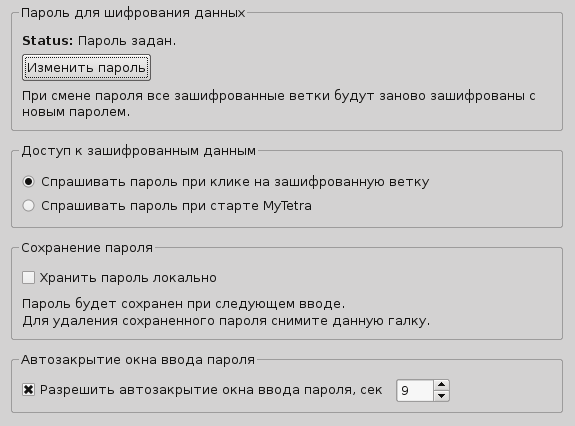
Как видно из настроек, у пользователя есть возможность сменить пароль. При смене пароля все зашифрованные ветки будут перешифрованы с новым паролем.
Следует помнить, что надежность шифрации напрямую зависит от сложности пароля. Не забывайте об этом, особенно если будете хранить зашифрованные данные на открытых плащадках, (например на том же GitHub-е).
В настройках есть опция "Хранить пароль локально". Эта опция нужна для тех пользователей, которых не беспокоит локальная безопасность, и раздражает каждый раз вводить пароль. Но при этом им нужно синхронизироваться через интернет с помощью открытых хостингов. При включении данной галки, пароль (точнее, хеш пароля) будет сохранен локально, и будет использоваться для работы с шифрованными данными, которые синхронизируются через интернет.
Навигация по истории
Начиная с версии 1.30, в MyTetra появились кнопки навигации по истории посещенных записей. Выглядят они вот так:

При переключении на предыдущую/следущую просмотренную запись, вспоминается также и позиция курсора. Это очень удобно, когда приходится редактировать одновременно несколько записей.
Если кому-то не нравится, что запись открывается не с верхушки текста, есть возможность настроить восстановление позиции курсора. Это делается в настройках "Инструменты" -> "Настройки" -> "Разное":

Текстовый редактор MyTetra
В редакторе MyTetra появилась новая кнопка "Свернуть/Развернуть панель инструментов". Теперь можно быстро высвобождать некоторый объем экранного пространства для лучшего просмотра редактируемого текста на экранах нетбуков с низким разрешением.
В развёрнутом виде панель инструментов выглядит так (кнопка свернуть/развернуть самая правая):

А в свернутом виде панель инструментов выглядит так:

Так же в редакторе появилась новая скрытая возможность, которую можно самостоятельно активировать. Концепция MyTetra сделана так, что пользователю нет надобности явным образом нажимать клавишу "Сохранить". MyTetra запоминает текст редактируемой записи в моменты, когда следует переход на другую запись или переключение на другую ветку, при выходе из программы, перед некоторыми действиями, требующими чтобы актуальное состояние текста было записано на диск. Однако специально для параноиков теперь есть кнопка "Сохранить", только она скрыта.
Чтобы добавить кнопку "Сохранить" на панель инструментов, нужно найти файл настройки редактора editorconf.ini. Он может лежать в директории с бинарником (если MyTetra установлена как переносимое приложение), он может находиться в домашней директории пользователя в подкаталоге .mytetra или в подкаталоге .config/mytetra.
Открываем файл editorconf.ini на редактирование, находим опцию tools_line_1, и добавляем в конец строку "save" (не забываем про запятые). После этого действия надо перезапустить MyTetra, и в редакторе вы увидите кнопку сохранения:

К этой кнопке так же привязано стандартное сочетание клавиш Ctrl+S.
Прочие доработки
Теперь есть возможность настроить запуск MyTetra в свернутом окне. Об этом просили многие пользователи (ищите опцию в настройках "Разное").
Для разворачивания ветки теперь ненужно целиться в крестик, достаточно дважды кликнуть по ветке. Ранее по двойному клику вызывалось редактирование свойств ветки. В настоящий момент редактирование свойств ветки доступно через контекстное меню.
Установка MyTetra
Если вы первый раз устанавливаете MyTetra, то эта информация для вас.
Пользователям Linux
MyTetra для операционной системы Linux поставляется в двух видах. Первый - бинарная сборка в виде переносимого приложения со всеми необходимыми библиотеками. Второй - в виде исходников.
Установка бинарной сборки проста: распакуйте содержимое архива в любую директорию, например в /opt/mytetra, и запустите на выполнение файл mytetra.run. В этом режиме mytetra работает с данными, расположенными в той же директории, что и исполняемый файл (данные лежат в подкаталоге /data). Это называется "режим переносимого приложения".
Установка из исходников стандартна. Убедитесь, что у вас установлен фреймверк Qt 4.5.x или выше. Распакуйте сдержимое архива с исходниками в любую директорию. Зайдите в эту директорию и дайте команды:
qmake mytetra.pro
make
Тем самым вы запустите сборку программы MyTetra. Если сборка завершилась успешно, для инсталляции программы нужно выполнить команду:
sudo make install
Или можно воспользоваться другим способом финальной инсталляции, например программой checkinstall. Запуск программы MyTetra следует производить с помощью команды:
mytetra
или запускайте MyTetra из меню KDE/Gnome.
Пользователям Windows
Для операционной системы Windows программа MyTetra поставляется в виде переносимого приложения. Распакуйте архив с программой в любой подкаталог, и запустите на выполнение файл mytetra.exe.
Обновление MyTetra
Если вы уже являетесь пользователем MyTetra, и хотите обновить версию до v.1.30, то эта информация для вас.
Пользователям Linux
Если вы используете бинарнну сборку MyTetra в виде переносимого приложения, то вам нужно скачать бинарную версию MyTetra 1.30. Замените следующие каталоги и файлы, взяв их из скачанного архива:
iconengines (директория)
imageformats (директория)
lib (директория)
mytetra (исполняемый файл программы)
Если вы пользуетесь MyTetra, установленной из исходников или из репозитария, то нужно деинсталлировать штатными средствами старую версию MyTetra. При этом, накопленные данные MyTetra удалены не будут. Затем проинсталлируйте новую версию MyTetra из исходников. Новая версия автоматически подхватит все настройки и данные, которые были в старой версии.
Можно поступить по-другому: соберите бинарник MyTetra из исходников, но не запускайте команду "sudo make install". Просто замените бинарник /usr/local/bin/mytetra на тот, который получили при компиляции.
Пользователям Windows
Замените файл mytetra.exe и все *.dll файлы в директории программы MyTetra на файлы из установочного архива. Замените поддиректории iconengines и imageformats на поддиректории с таким же названием из установочного архива.
Заключение
По всем вопросам, возникащим по установке и использованию MyTetra v.1.30, пишите в специально созданную для этого ветку форума: MyTetra v.1.30. Обсуждение, вопросы.


 Поиск по сайту
Поиск по сайту