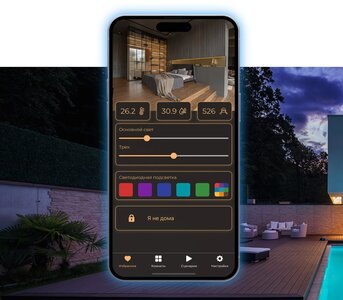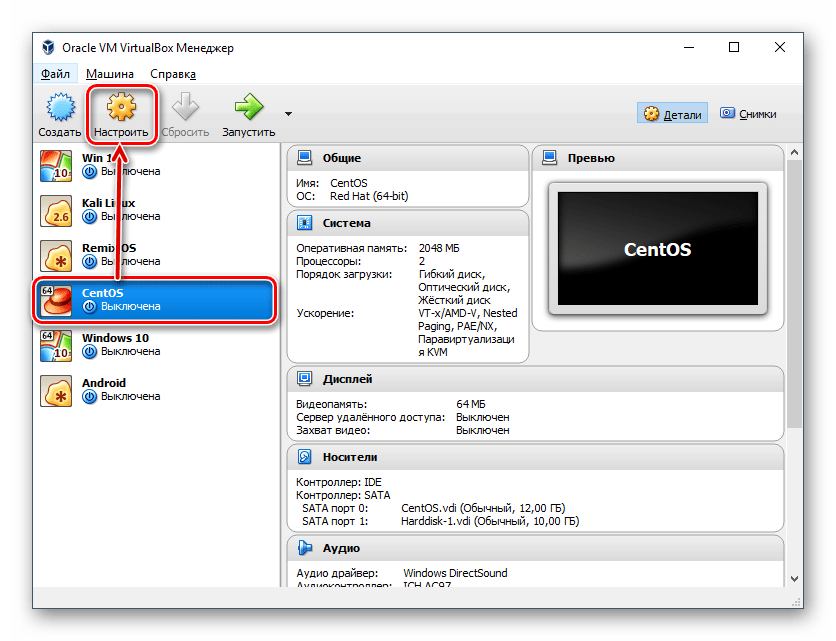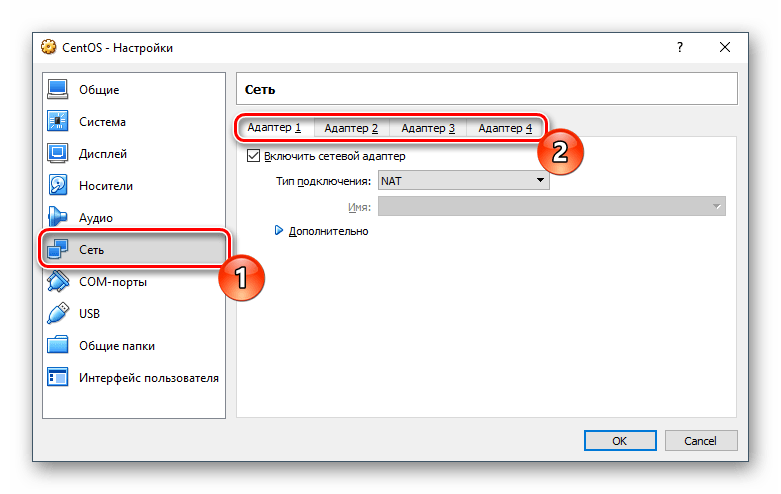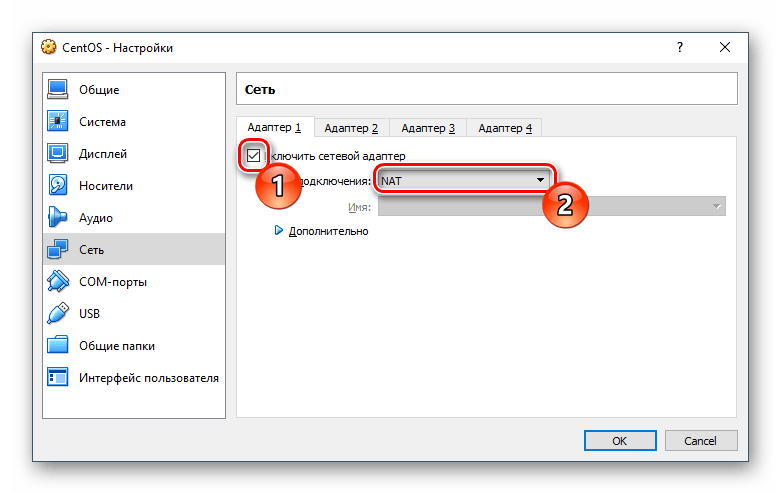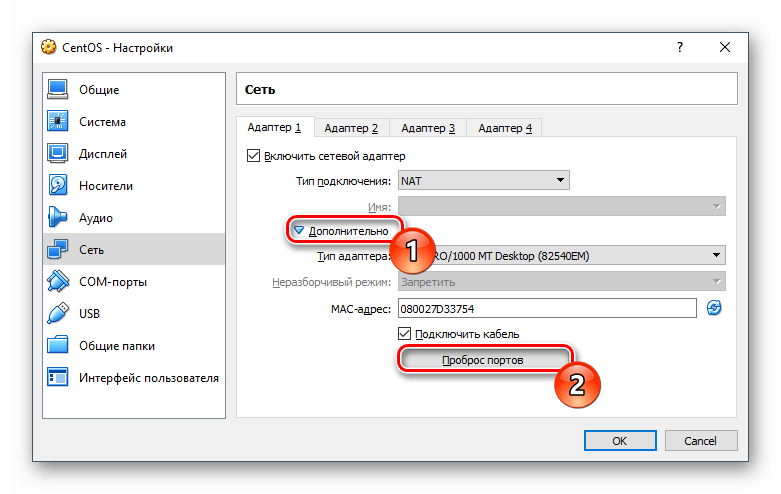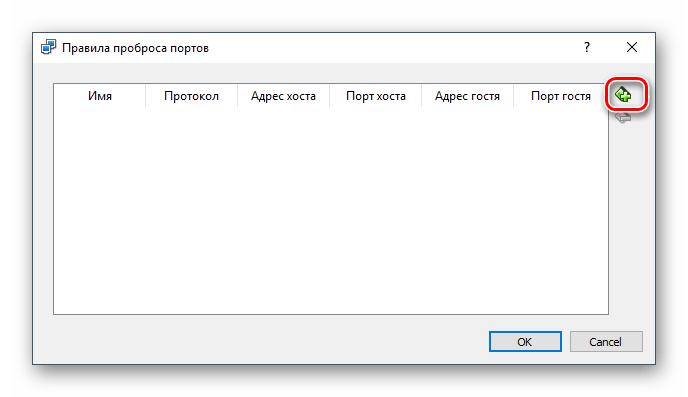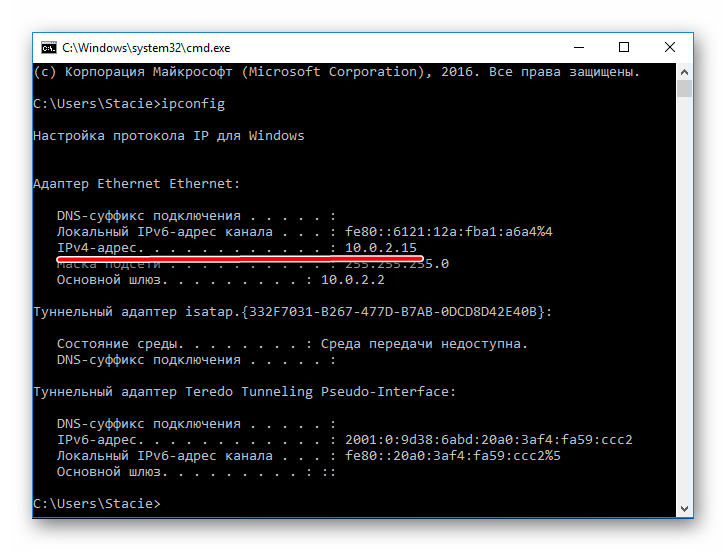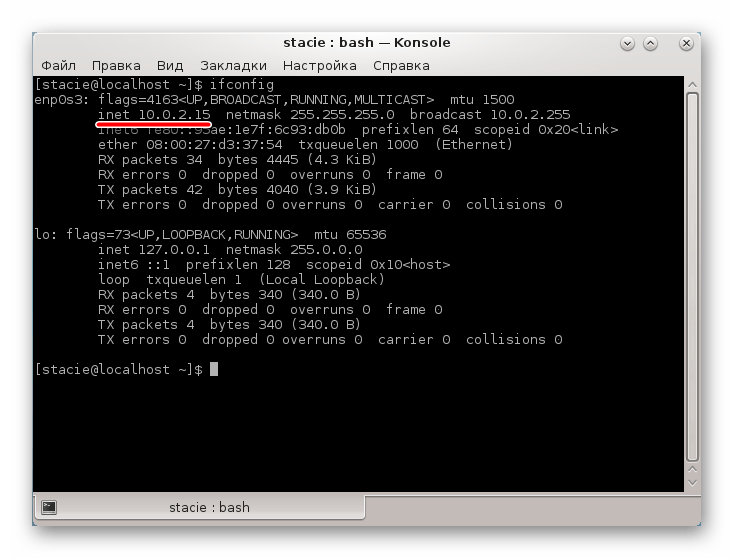|
|||||||
|
Настройка проброса портов в VirtualBox
Время создания: 23.03.2023 18:12
Автор: alensav
Текстовые метки:
Настройка проброса портов в VirtualBox
Раздел: ARDUINO
Запись: alensav/MyTetra2/main/base/16795843689jvxvtjmpd/text.html на raw.githubusercontent.com
|
|||||||
|
|
|||||||
Проброс портов в виртуальную машину VirtualBox требуется, чтобы получить доступ к сетевым службам гостевой ОС из внешних источников. Этот вариант предпочтительнее, чем смена типа подключения на режим моста (bridge), поскольку пользователь может сам выбирать, какие порты открыть, а какие оставить закрытыми. РЕКЛАМА
Напиши 9 нейронных сетей за 3 дня! Бесплатный интенсив! И нтенсив по нейронным сетям бесплатно! С нуля, без опыта программирования! Погрузись в фантастический мир AI вместе с нами! Узнать больше
РЕКЛАМА
Разработка уникальных приложений для Wiren Board. Перейти на сайт Настройка проброса портов в VirtualBox Данная функция настраивается для каждой машины, созданной в VirtualBox, в индивидуальном порядке. При правильной настройке обращения к порту хостовой ОС будет перенаправляться к гостевой системе. Это может быть актуально, если на виртуальной машине необходимо поднять сервер или домен, доступный для обращения из сети интернет. Если вы используете файрвол, все входящие подключения к портам должны быть в списке разрешенных. Для реализации такой возможности тип подключения должен быть NAT, который используется в VirtualBox по умолчанию. При других типах подключения проброс портов не используется. tinkoff.ru Перейти
Реклама
Перенаправление работает только тогда, когда виртуальная машина запущена. При отключенной гостевой ОС все обращения к портам хост-системы будут обрабатываться ей же. Заполнение полей «Адрес хоста» и «Адрес гостя» При создании каждого нового правила для проброса портов, желательно заполнять ячейки «Адрес хоста» и «Адрес гостя». Если нет необходимости в конкретизации IP-адресов, то поля можно оставить пустыми.
РЕКЛАМА•16+
Ломай границы знаний! PDF книга «Путь в IT». Бесплатно! 5,0 Рейтинг организации Узнать больше
РЕКЛАМА
Продажа б/у и восстановленных серверов HP и Supermicro Узнать больше Чтобы работать с определенными IP, в «Адрес хоста» требуется вписать адрес локальной подсети, полученный от роутера, или прямой IP хост-системы. В «Адрес гостя» необходимо прописать адрес гостевой системы. В обоих типах операционных систем (хостовая и гостевая) IP можно узнать одинаково.
Win+R > cmd > ipconfig > строка IPv4-адрес Терминал > ifconfig > строка inet kion.ru Перейти
Реклама
После выполненных настроек не забудьте проверить, будут ли работать проброшенные порты. |
|||||||
|
Так же в этом разделе:
|
|||||||

|
|||||||
|
|||||||
|