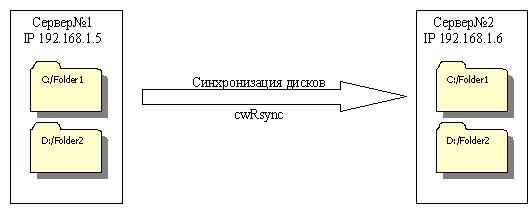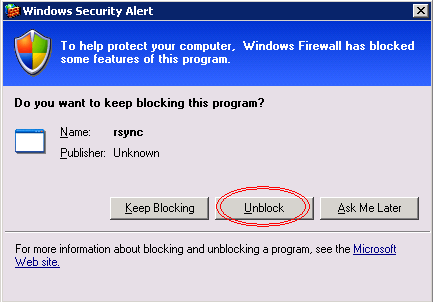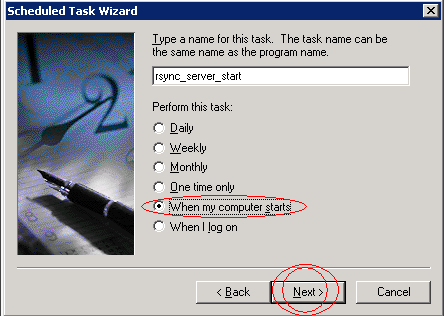|
|||||||
|
cwRsync - cинхронизация файлов между Windows серверами с примерами
Время создания: 05.02.2021 10:57
Автор: Xetrix
Текстовые метки: windows, linux, rsync, cwRsync, синхронизация
Раздел: Компьютер - Windows - Сеть
Запись: xintrea/mytetra_syncro/master/base/1612511867ja7zuoq0ep/text.html на raw.githubusercontent.com
|
|||||||
|
|
|||||||
|
В процессе создания кластера стал вопрос: чем же можно обеспечить синхронизацию файлов и папок на отдельных узлах? После недолгих поисков всевозможных готовых решений наткнулся на известную утилиту, работающую под Unix – Rsync. У многих администраторов появилась необходимость синхронизировать каталоги между Unix-Windows серверами. Так получил жизнь проект cwRsynс. Суть этого проекта в том, что утилита Rsync запускается по Windows с помощью библиотеки cygwin. В моем случае возможность взаимодействия с Unix серверами в перспективе очень радовала. Также отзывы админов о работе Rsync под Unix были очень положительными, и я решил попробовать. В этой статье мы рассмотрим каким образом настраивается синхронизация жесткого диска с помощью cwRsynс. Русскоязычных статей по работе с cwRsync я не нашел – все дружно копируют четыре шага по установке, и не касаются работы и настройки. Основную массу информации я черпал из http://rsync.samba.org, ведь параметры запуска для Rsync и cwRsync остаются одинаковыми. Принцип синхронизации с помощью cwRsync состоит в следующем: на главном сервере (в нашем случае Сервер№1) запускается демон cwRsync при старте системы. В конфиге указывается к каким ресурсам будет даваться доступ. Клиент конфигурируется на втором сервере (Сервер№2). С определенной периодичностью на втором сервере запускается клиент, который соединяется с сокетом первого сервера, после чего происходит синхронизация. Взаимодействие происходит по локальным IP адресам:
Пример: Схема синхронизации cwRsync. 1. Установка cwRsync. Для начала необходимо скачать и установить утилиту cwRsync. Установщик можно скачать отсюда. Нужно выбрать последнюю версию. Перед установкой стоит убедиться, что совместима с конфигами старой версии. Нам необходимо установить его на все узлы кластера. Процесс установки совсем прост: все значения можно оставить по умолчанию. cwRsync установиться в c:\Program Files\cwRsync\. После установки можно выполнить следующие рекомендации: • Добавте $CYGWIN_INSTALL_PATH/bin/ в переменную окружения PATH Панель управления -> Система -> Дополнительно -> Переменные окружения • Решите проблему с не-ascii символами. Т.е. нужно с www.okisoft.co.jp/esc/utf8-cygwin/ скачать файл cygwin.dll и заменить им тот, что идет в комплекте с cwRsync. • Для того чтобы файлы с не-ascii смволами в имене нормально передавались, добавте --iconv=. в опции при вызове rsync. У меня после установки проблем с кодировкой либо работой не наблюдалось. Также далее при конфигурировании я использовал прямые пути. Поэтому рекомендации можно не выполнять. 2. Работа с cwRsync на Сервер№1: Для начала необходимо создать конфиг. файл. Создадим в c:\Program Files\cwRsync\bin\ папки conf и log. В папке conf создадим файл rsyncd.conf следующего содержания: #### rsyncd.conf file #### uid = user_id gid = user_id use chroot = false # Даём разрешение использовать все диски а не только C. Если мы # установим в true, то rsync сможет обращатся только к диску С. hosts allow = 192.168.1.6 # Разрешаем обращаться только с Сервер№2
[drive_c] # Метка диска С path = /cygdrive/c/ comment = this is system drive read only = true
[drive_d] #Метка диска Д path = /cygdrive/d/ comment = this is date drive read only = true #transfer logging = yes #### End of configuration file #### use chroot = yes – запуск rsync в chroot, для пущей безопасности; [drive_с] – назывние модуля; uid – должен соответствовать id владельца каталога, в который мы собираемся записывать; path – полный путь до каталога, в который будем записывать; list = no – не показывать секцию [push] в листинге; comment – комментарий; read only = false – открыть секцию на запись; hosts allow – разрешить доступ к секции push только для определённых адресов; auth users = push – разрешить доступ только пользователю push; secrets file – файл соответствия имени пользователя определённому паролю. Примечание: Мне так и не удалось заставить обменятся файлами клиент с сервером, если указать в path путь к папке. Если указать что-то типа path = /cygdrive/c/backup/ , клиент завершит работу ошибкой, а в логе появляется: 2009/01/06 13:27:35 [3748] name lookup failed for 127.0.0.1: Unknown server error 2009/01/06 13:27:35 [3748] connect from UNKNOWN (127.0.0.1) 2009/01/06 13:27:35 [3748] rsync: chdir / failed : No such file or directory (2) Зато когда указываешь имя папки в параметрах клиента, то всё работает. Далее создадим bat файлы для запуска демона: создадим в папке conf файл rsync_server_start.bat с таким содержимым: "C:\Program Files\cwRsync\bin\rsync.exe" --config "C:\Program Files\cwRsync\bin\conf\rsyncd.conf" --daemon --log-file "C:\Program Files\cwRsync\bin\log\rsyncservice.log" --address 192.168.1.5 --config rsyncd.conf – указываем, где находится файл конфигурации. --daemon – запуск демона --log-file – включение ведения лога --address – указываем , какой адрес слушать Полный перечень возможных параметров: --daemon run as an rsync daemon --address=ADDRESS bind to the specified address --bwlimit=KBPS limit I/O bandwidth; KBytes per second --config=FILE specify alternate rsyncd.conf file --no-detach do not detach from the parent --port=PORT listen on alternate port number --log-file=FILE override the "log file" setting --log-file-format=FMT override the "log format" setting --sockopts=OPTIONS specify custom TCP options -v, --verbose increase verbosity -4, --ipv4 prefer IPv4 -6, --ipv6 prefer IPv6 -h, --help show this help (if used after --daemon) После запуска демона появится окно Windows Firewall и процесс в менеджере задач.
Windows Firewall: Блокирование rsync демона. Необходима нажать Unblock. Если всё работает нормально, то нужно добавить запуск bat файла в Планировщик Задач:
Планировщик задач: Запуск демона cwRsync при старте сервера. Таким образом, сервер cwRsync будет запускаться при старте узла. 3. Работа с cwRsync на Сервер№2: Установим cwRsync на Сервер№2. Создадим в c:\Program Files\cwRsync\bin\ папки bat и log. В папке bat создадим следующий файл с именем sync_all.bat. В этом файле создадим записи для синхронизации каждой необходимой папки. Следует включать исключения для папок с логами и статистикой. Вот общий вид строки. "C:\Program Files\cwRsync\bin\rsync.exe" -av --delete --exclude '/logs/' user_id @192.168.1.5::drive_c /Folder1/ "/cygdrive/c/Folder1/">"C:\Program Files\cwRsync\bin\log\Folder1.log" Необходимо сформировать подобные строки для каждой папки, и указывать их одна за одной в этом файле. Примечание: Можно запускать с ключом –n при пробном запуске. С этим ключом отображается весь процесс, но реальные копирование, удаление, изменения не производятся. Каждая запись состоит из следующих частей:
Обратите внимание на последний слеши в путях, так как они имеют значение для rsync. Если на конце исходной директории стоит «/», то это означает копирование содержимого директории; отсутствие слеша означает копирование директории и ее содержимого. Если не указать /, то на клиент в папке создастся папка с файлами. Иначе просто её содержимое. При первом запуске синхронизации на Cервер№2, также появится сообщения от брандмауэра Windows о блокировании Rsync. Необходимо нажать Unblock. После этого необходимо добавить бат файл в Планировщик Задач с запуском через каждые 10-20 минут либо другой, необходимый промежуток времени. Чтобы посмотреть все допустимые параметры, нужно запустить rsync с опцией --help. |
|||||||
|
Так же в этом разделе:
|
|||||||

|
|||||||
|
|||||||
|