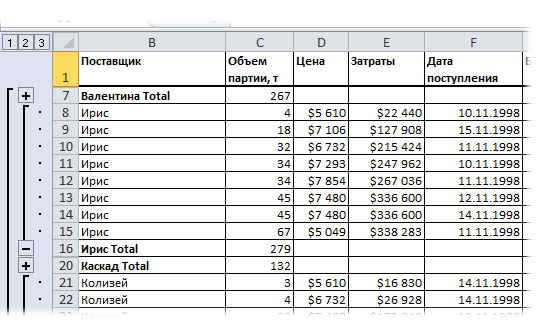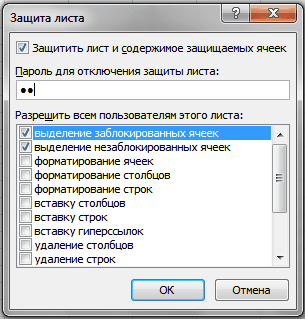|
||||||||||
|
Как оставить возможность работать с группировкой/структурой на защищенном листе?
Время создания: 16.03.2019 23:43
Текстовые метки: защита листов
Раздел: Разные закладки - VBA - Excel
Запись: xintrea/mytetra_db_adgaver_new/master/base/1514992378os8ao9qnsl/text.html на raw.githubusercontent.com
|
||||||||||
|
|
||||||||||
|
Как оставить возможность работать с группировкой/структурой на защищенном листе? Для многих, наверное, не секрет, что если защитить лист от внесения изменений в ячейки и на листе имеется сгруппированные в структуру данные, то при установке обычной защиты(Рецензирование -Защитить лист) теряется возможность работы с этой структурой. Для тех, кто не совсем понимает, что такое структура(еще её называют группировка): это такие плюсики левее строк/выше столбцов, при нажатии на которые раскрываются скрытые строки/столбцы. Если вы не знакомы с макросами и VBA, то обязательно пройдите по ссылкам из инструкции ниже. Итак, чтобы разрешить использовать структуру на защищенном листе необходимо:
Sub ProtectShWithOutline() ActiveSheet.EnableOutlining = True ActiveSheet.Protect Contents:=True, Scenarios:=True, UserinterfaceOnly:=True End Sub
Код сам устанавливает защиту на лист(не надо перед его выполнением устанавливать защиту вручную!), но при этом разрешает использовать группировку. Sub ProtectShWithOutline() Sheets("Лист1").EnableOutlining = True Sheets("Лист1").Protect Password:="1111", UserInterfaceOnly:=True End Sub
Так же приведенный код можно еще чуть модернизировать и разрешить пользователю помимо изменения ячеек еще и использовать автофильтр: Sub ProtectShWithOutline() 'на лист "Лист1" поставим защиту и разрешим пользоваться фильтром Sheets("Лист1").EnableOutlining = True 'разрешаем группировку Sheets("Лист1").Protect Password:="1111", AllowFiltering:=True, UserInterfaceOnly:=True End Sub Можно разрешить и иные действия(выделение незащищенных ячеек, выделение защищенных ячеек, форматирование ячеек, вставку строк, вставку столбцов и т.д. Чуть подробнее про доступные параметры можно узнать в статье Защита листов и ячеек в MS Excel ). А как будет выглядеть строка кода с разрешенными параметрами можно узнать, записав макрорекордером установку защиты листа с нужными параметрами: ActiveSheet.Protect DrawingObjects:=True, Contents:=True, Scenarios:=True _ , AllowInsertingColumns:=True, AllowInsertingRows:=True, AllowFiltering:=True
здесь я разрешил использовать автофильтр( AllowFiltering:=True), вставлять строки( AllowInsertingRows:=True) и столбцы( AllowInsertingColumns:=True).Чтобы добавить возможность изменять данные ячеек только через код VBA, останется добавить параметр UserInterfaceOnly:=True и установить EnableOutlining = True: ActiveSheet.EnableOutlining = True 'разрешаем группировку ActiveSheet.Protect DrawingObjects:=True, Contents:=True, Scenarios:=True _ , AllowInsertingColumns:=True, AllowInsertingRows:=True, AllowFiltering:=True, UserInterfaceOnly:=True и так же неплохо бы добавить и пароль для снятия защиты, т.к. запись макрорекордером не записывает пароль: ActiveSheet.EnableOutlining = True ActiveSheet.Protect DrawingObjects:=True, Contents:=True, Scenarios:=True _ , AllowInsertingColumns:=True, AllowInsertingRows:=True, AllowFiltering:=True, UserInterfaceOnly:=True, Password:="1111" Самая большая ложка дегтя заключается в том, что параметр UserInterfaceOnly сбрасывается сразу после закрытия книги. Т.е. если установить таким образом защиту на лист и закрыть книгу, то при следующем открытии защиты этой уже не будет - останется лишь стандартная защита. А значит группировка работать по прежнему не будет, что ставит под сомнение полезность подобного подхода, потому как обычно такое применяется для других пользователей, которые как правило далеки от макросов и даже слушать не станут, что мы там будем им предлагать выполнить. Поэтому, если необходимо такую защиту видеть постоянно и не только у себя на компьютере, то данный макрос лучше всего прописывать на событие открытия книги(модуль ЭтаКнига ( ThisWorkbook ) ). Private Sub Workbook_Open() Sheets("Лист1").EnableOutlining = True Sheets("Лист1").Protect Password:="1111", UserInterfaceOnly:=True End Sub
Правда куда чаще необходимо устанавливать одинаковую защиту на все листы книги. Сделать это можно кодом ниже, который так же должен быть размещен в модуле ЭтаКнига ( ThisWorkbook ) : Private Sub Workbook_Open() Dim wsSh As Object For Each wsSh In Me.Sheets ProtectShWithOutline wsSh Next wsSh End Sub Sub ProtectShWithOutline(wsSh As Worksheet) wsSh.Protect Password:="1111", UserInterfaceOnly:=True End Sub
Плюс во избежание ошибок лучше перед установкой защиты снимать ранее установленную(если она была): Sub ProtectShWithOutline(wsSh As Worksheet) wsSh.Unrotect "1111" 'снимаем прежнюю защиту wsSh.EnableOutlining = True 'разрешаем группировку wsSh.Protect Password:="1111", UserInterfaceOnly:=True 'защищаем лист с паролем "1111" End Sub Если же защиту необходимо установить только на конкретные листы, имена которых заранее известны, то можно использовать чуть иной подход - использовать массивы: Private Sub Workbook_Open() Dim arr, sSh arr = Array("Январь", "Февраль", "Март") For Each sSh in arr ProtectShWithOutline Me.Sheets(sSh) Next End Sub Sub ProtectShWithOutline(wsSh As Worksheet) wsSh.EnableOutlining = True wsSh.Protect Password:="1111", AllowFiltering:=True, UserInterfaceOnly:=True End Sub Для применения этого кода в своих книгах необходимо будет лишь изменить(добавить, удалить, вписать другие имена) имена листов в этой строке: Array("Январь", "Февраль", "Март") Примечание: Описанный метод защиты имеет одно существенное ограничение: его невозможно использовать в книге с общим доступом(Рецензирование -Доступ к книге), т.к. при общем доступе существуют ограничения, среди которых и такое, которое запрещает изменять параметры защиты для книги в общем доступе. |
||||||||||
|
Так же в этом разделе:
|
||||||||||

|
||||||||||
|
||||||||||
|