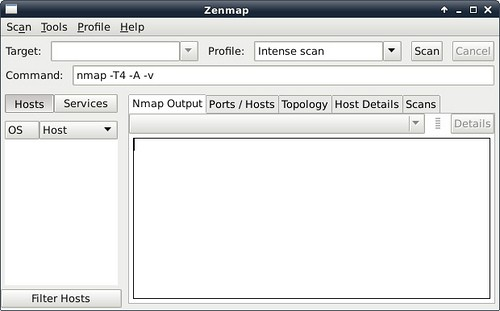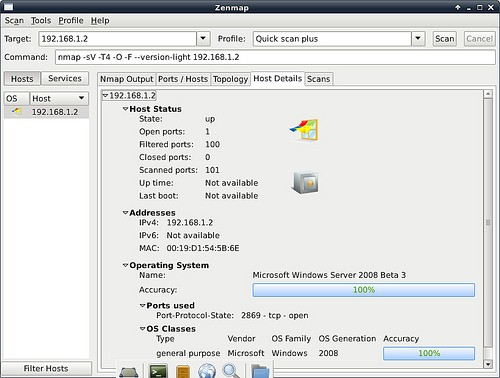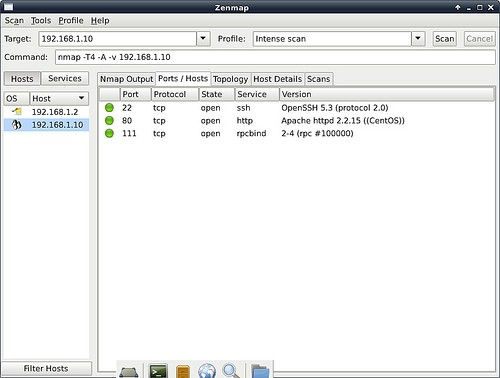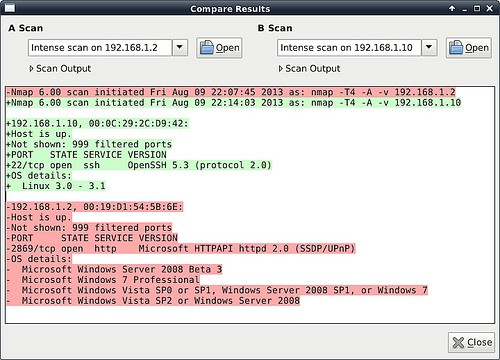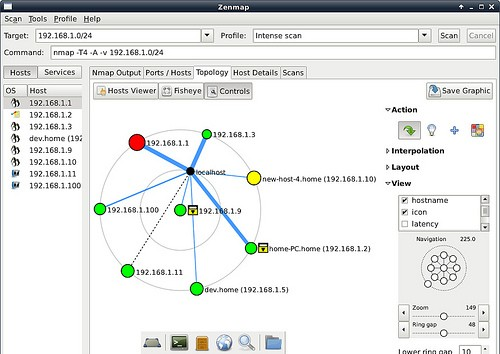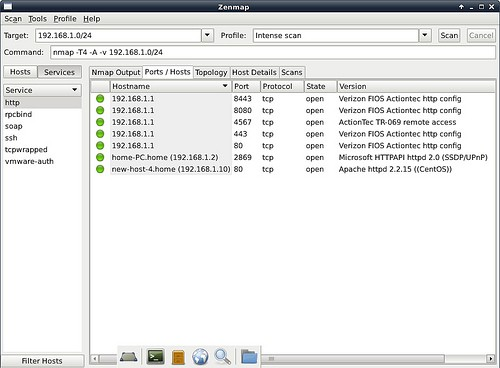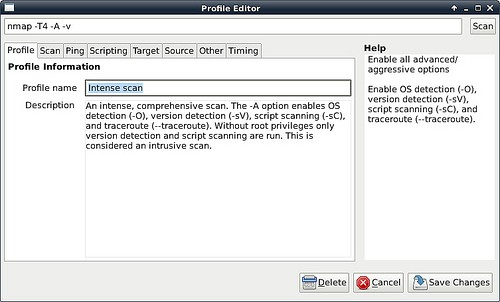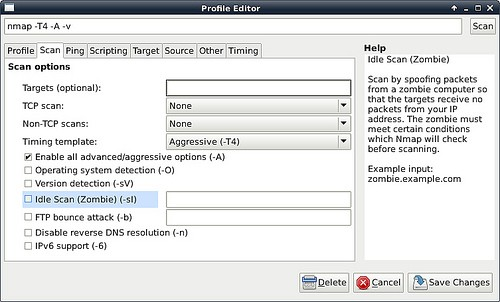|
|||||||
|
Nmap — популярный сканер сетей
Время создания: 28.02.2019 17:39
Автор: alensav
Текстовые метки: Nmap, сканер, сети
Раздел: MyTetra - INTERNET
Запись: xintrea/mytetra_db_alensav/master/base/1551364762jmgw650hry/text.html на raw.githubusercontent.com
|
|||||||
|
|
|||||||
|
КАК ПРОСКАНИРОВАТЬ СЕТЬ В NMAP Безопасность Июль 24, 2015 1 admin сеть Nmap — популярный сканер сетей, который может активно исследовать узлы или сети для получения о них подробной информации. С помощью Nmap можно обнаруживать активные узлы, сканировать сервисы и определять их версии, определить версию операционной системы, проверять порты и т д. Nmap это не только консольная утилита, у нее также есть графический интерфейс — Zenmap. В этой инструкции я расскажу как просканировать сеть и отдельные узлы в Nmap GUI — Zenmap.
Для установки Nmap в Debian, Ubuntu или Mint: sudo apt-get install nmap zenmap В Fedora, CentOS или RHEL: sudo yum install nmap nmap-frontend Для запуска графического интерфейса наберите: На этом скриншоте главное окно программы:
С помощью Zenmap можно просканировать определенный узел. Просто укажите ip узла в поле Target и выберите нужный профиль сканирования в выпадающем списке Profile. Затем нажмите кнопку Scan. Для сканирования нескольких узлов укажите их через запятую. Для просмотра подробной информации об узле выделите узел в левой панели и перейдите на вкладку Host Details:
Для просмотра запущенных сервисов и открытых портов откройте вкладку «Ports / Hosts»:
СРАВНЕНИЕ ДВУХ РЕЗУЛЬТАТОВ СКАНИРОВАНИЯ Когда сканирование узла завершено, можно запустить новое, для того же хоста либо для другого в этом же окне. Все результаты будут собираться Zenmap. Как только у вас будут результаты для больше чем одного узла вы сможете их сравнить. Для этого откройте меню «Tools»->»Compare Results» и выберите узлы для сравнения.
Zenmap также умеет сканировать локальные сети. Для этого достаточно указать маску сети (например 192.168.1.0/24) в поле Target. Как только сканирование будет завершено вы сможете посмотреть топологию сети на вкладке Topology:
Для просмотра списка запущенных сервисов выберите «Services» в левой панели. Будут выведены все обнаруженные сервисы и узлы на которых они выполняются:
РЕДАКТИРОВАНИЕ ПРОФИЛЯ СКАНИРОВАНИЯ Оной из полезнейших функций Zenmap есть возможность создания своего профиля сканирования. Вы можете создать или настроить профиль с различными параметрами и опциями. А потом сканировать узлы и сети с помощью этого профиля не указывая каждый раз параметры вручную.
|
|||||||
|
Так же в этом разделе:
|
|||||||

|
|||||||
|
|||||||
|