Vagrant_SSH
Vagrant. Создание собственного box-a
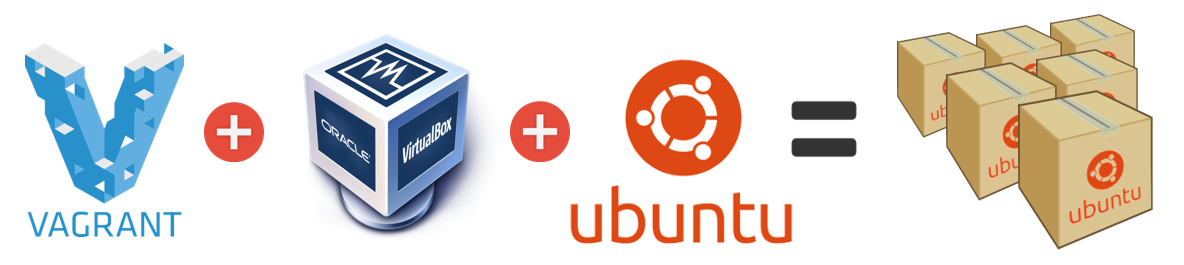 В предыдущей статье мы установили Vagrant под Windows 8.1 и запустили тестовый образ из hashicorp репозитория. В продолжение знакомства с Vagrant возьмемся за настройку собственного VirtualBox образа-темплейта.
В предыдущей статье мы установили Vagrant под Windows 8.1 и запустили тестовый образ из hashicorp репозитория. В продолжение знакомства с Vagrant возьмемся за настройку собственного VirtualBox образа-темплейта.
Зачем это нужно? Да потому, что неизвестно что там установлено и настроено в hashicorp box-ах, так как туда каждый может залить свою сборку. Поэтому, я думаю, что скачать нужный дистрибутив с официального сайта и настроить его под себя будет намного безопасней та и полезней. В данной статье мы будем создавать темплейт на основе Ubuntu 14.04 под VirtualBox провайдер.
1. Установка и подготовка гостевой ОС
1.1. Установка гостевой ОС
Для начала качаем последний образ Ubuntu 14.04 здесь .
Далее, открываем VirtualBox и создаем новую виртуальную машину.
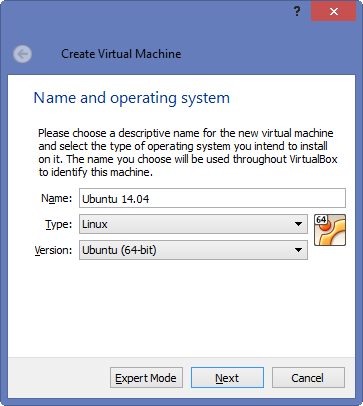
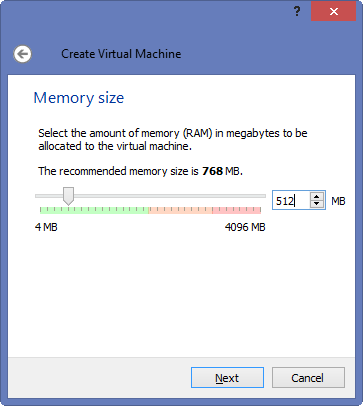
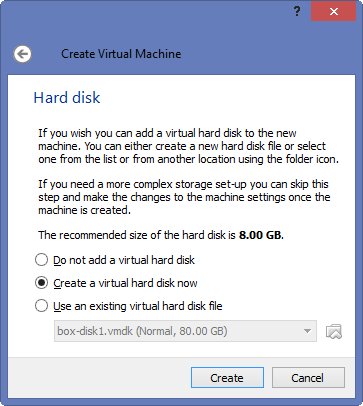
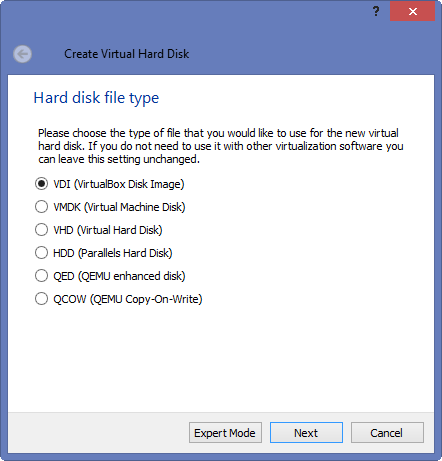
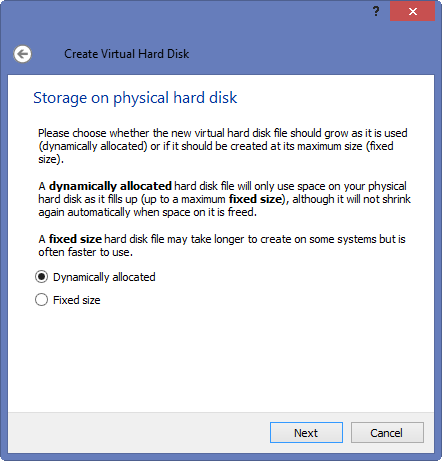
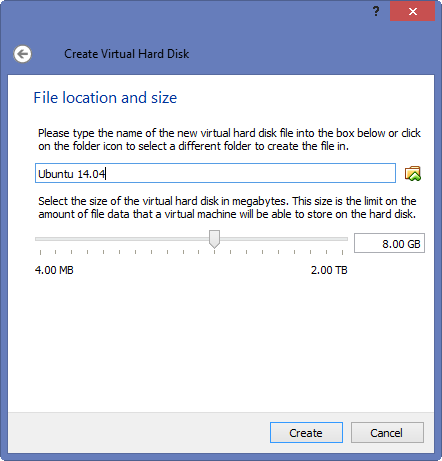
Теперь добавляем скаченный образ Ubuntu 14.04 в роли загрузочного диска.
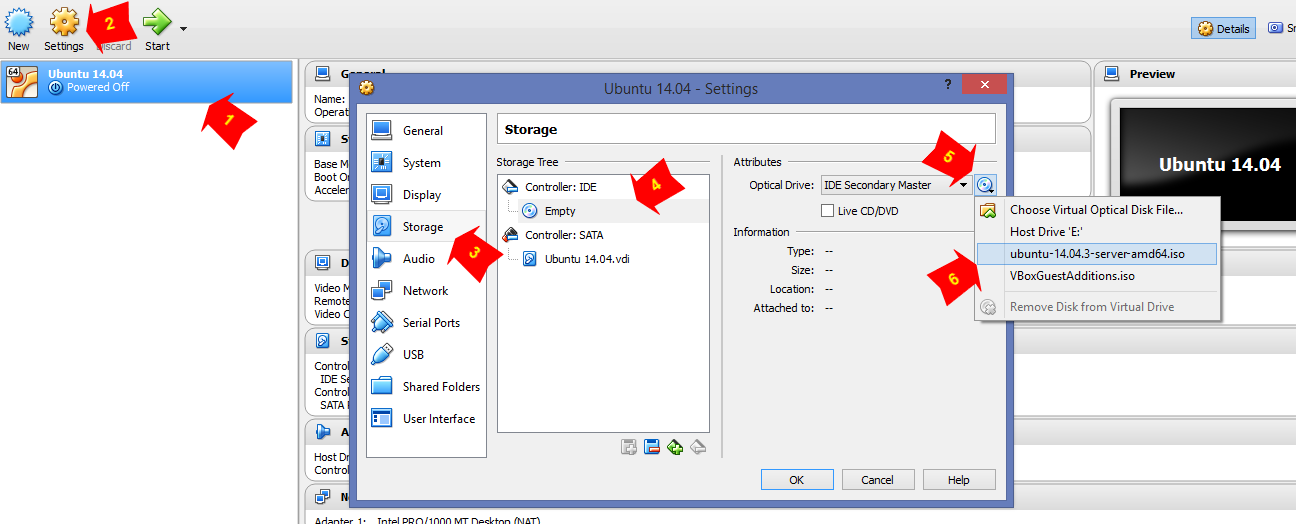
Для удобного SSH доступа поставим сетевой адаптер в режим Bridget, чтобы виртуальная машина получила адрес из той же сети, в которой находится хостовая.
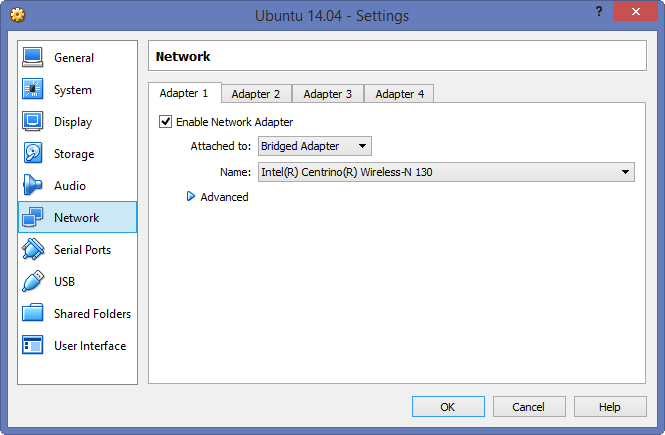
Далее запускаем виртуальную машину и устанавливаем Ubuntu 14.04 (установка индивидуальная). При установке был создан юзер с именем – alex и поставлен OpenSSH server.
Для SSH доступа нам нужен IP: логинимся на новосозданную гостевую машину через VirtualBox интерфейс и смотрим, какой IP нам присвоили.
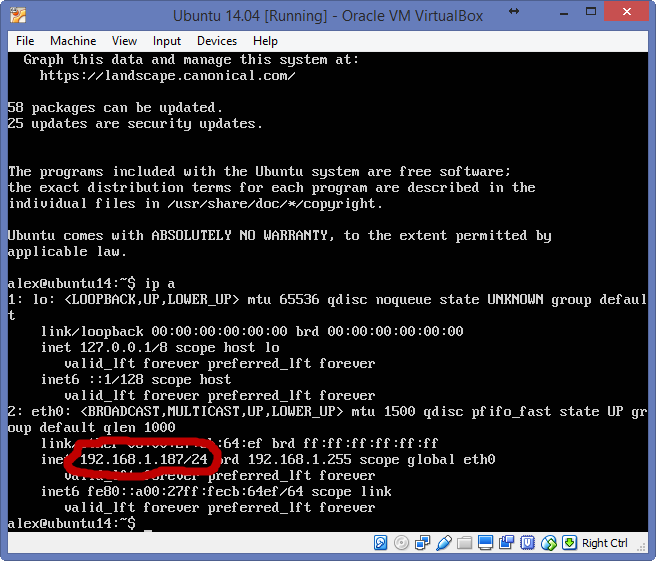
Далее, запускаем SSH-клиент (я использую SecureCRT) и логинимся созданным юзером/паролем на гостевую ОС.
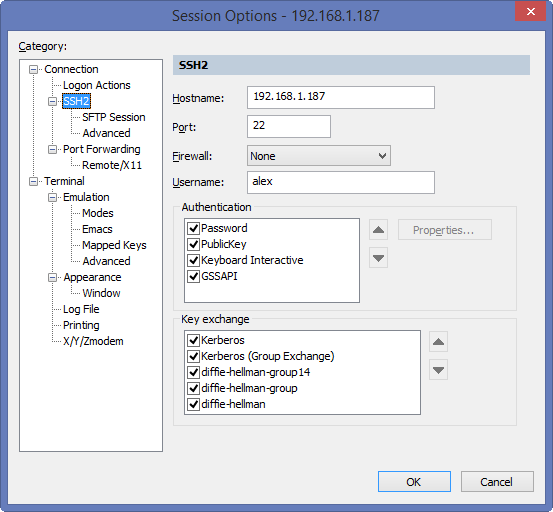
Теперь приступаем к настройке.
1.2. Подготовка гостевой ОС
Следующий этап – это подготовка виртуальной машины к созданию box-а. Для того, чтобы Vagrant мог вносить изменения в настройки виртуальной машины нужно:
- Установить Дополнения гостевой ОС (только для VirtalBox провайдера);
- Сделать беспарольный sudo доступ;
- Настроить SSH доступ.
1.2.1 Установка Guest Additions
Для того, чтобы Vagrant мог полнофункционально работать с Vbox машинами (создавать шару и т.п.) нужно установить Дополнения гостевой ОС. Для этого нужно вставить виртуальный диск в новосозданную ОС.
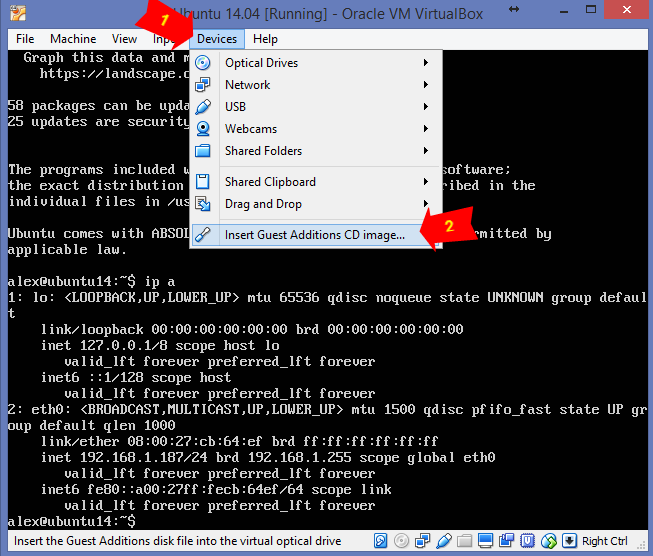
Смонтировать диск.
|
1
2
3
4
5
6
7
8
9
10
11
12
13 |
root@ubuntu14:~# mount /dev/cdrom /media/cdrom
mount: block device /dev/sr0 is write-protected, mounting read-only
root@ubuntu14:~# df -h
Filesystem Size Used Avail Use% Mounted on
/dev/sda1 7.3G 1.4G 5.5G 21% /
none 4.0K 0 4.0K 0% /sys/fs/cgroup
udev 235M 4.0K 235M 1% /dev
tmpfs 49M 472K 49M 1% /run
none 5.0M 0 5.0M 0% /run/lock
none 245M 0 245M 0% /run/shm
none 100M 0 100M 0% /run/user
/dev/sr0 57M 57M 0 100% /media/cdrom |
Установить дополнительные пакеты.
|
1 |
root@ubuntu14:~# apt-get install linux-headers-generic build-essential dkms --no-install-recommends |
И, напоследок, запустить установку Guest Additions.
|
1
2
3
4
5
6
7
8
9
10
11
12
13
14 |
root@ubuntu14:~# sh /media/cdrom/VBoxLinuxAdditions.run
Verifying archive integrity... All good.
Uncompressing VirtualBox 5.0.6 Guest Additions for Linux............
VirtualBox Guest Additions installer
Copying additional installer modules ...
Installing additional modules ...
Removing existing VirtualBox DKMS kernel modules ...done.
Removing existing VirtualBox non-DKMS kernel modules ...done.
Building the VirtualBox Guest Additions kernel modules ...done.
Doing non-kernel setup of the Guest Additions ...done.
You should restart your guest to make sure the new modules are actually used
Installing the Window System drivers
Could not find the X.Org or XFree86 Window System, skipping. |
1.2.2 Беспарольный sudo
По дефолту, Vagrant использует юзера “vagrant”, который должен иметь беспарольный доступ к административным действиям. Это поведение можно изменить через Vagrantfile, но в данном случае, мы просто добавим юзера vagrant, внесем его в группу sudo, а для всех членов этой группы сделаем беспарольный доступ.
Добавляем юзера vagrant и вносим его в группу sudo.
|
1
2
3
4
5
6
7
8
9
10
11
12
13
14
15
16
17
18
19
20
21
22 |
root@ubuntu14:~# adduser vagrant
Adding user `vagrant' ...
Adding new group `vagrant' (1001) ...
Adding new user `vagrant' (1001) with group `vagrant' ...
Creating home directory `/home/vagrant' ...
Copying files from `/etc/skel' ...
Enter new UNIX password:
Retype new UNIX password:
passwd: password updated successfully
Changing the user information for vagrant
Enter the new value, or press ENTER for the default
Full Name []:
Room Number []:
Work Phone []:
Home Phone []:
Other []:
Is the information correct? [Y/n]
root@ubuntu14:~# adduser vagrant sudo
Adding user `vagrant' to group `sudo' ...
Adding user vagrant to group sudo
Done. |
Делаем беспарольный доступ для всех членов группы sudo.
|
1
2
3
4
5 |
root@ubuntu14:~# visudo
…
# Allow members of group sudo to execute any command
%sudo ALL=(ALL:ALL) NOPASSWD: ALL
… |
1.2.3 SSH доступ
Для подключения к гостевой ОС Vagrant, по дефолту, использует юзера “vagrant” с паролем “vagrant”. Если этот способ подключения не удался – используется OpenSSH ключик. Это поведение тоже можно изменить дополнительными опциями в Vagrantfile, но в данном случаи мы настроим доступ по ключу.
Добавляем authorized_keys для SSH доступа. Vagrant, по умолчанию, использует этот приватный ключ для подключения. Значит нам нужно скопировать vagrant.pub и сохранить как authorized_keys.
|
1
2
3
4
5
6
7 |
root@ubuntu14:~# mkdir /home/vagrant/.ssh
root@ubuntu14:~# vim /home/vagrant/.ssh/authorized_keys
ssh-rsa AAAAB3NzaC1yc2EAAAABIwAAAQEA6NF8iallvQVp22WDkTkyrtvp9eWW6A8YVr+kz4TjGYe7gHzIw+niNltGEFHzD8+v1I2YJ6oXevct1YeS0o9HZyN1Q9qgCgzUFtdOKLv6IedplqoPkcmF0aYet2PkEDo3MlTBckFXPITAMzF8dJSIFo9D8HfdOV0IAdx4O7PtixWKn5y2hMNG0zQPyUecp4pzC6kivAIhyfHilFR61RGL+GPXQ2MWZWFYbAGjyiYJnAmCP3NOTd0jMZEnDkbUvxhMmBYSdETk1rRgm+R4LOzFUGaHqHDLKLX+FIPKcF96hrucXzcWyLbIbEgE98OHlnVYCzRdK8jlqm8tehUc9c9WhQ== vagrant insecure public key
root@ubuntu14:~# chmod 700 /home/vagrant/.ssh/
root@ubuntu14:~# chmod 600 /home/vagrant/.ssh/authorized_keys
root@ubuntu14:~# chown -R vagrant:vagrant /home/vagrant/.ssh |
На данном этапе можно настроить ssh по ключу для остальных пользователей и внести все нужные для вас изменения в будущий box-темплейт.
Также можно обновить «Message of the day» — это те сообщения, которые Вы видите, когда логинитесь в ОС.
|
1
2
3
4
5
6
7
8 |
root@ubuntu14:~# vim /etc/motd
...
[ -r /etc/lsb-release ] && . /etc/lsb-release
printf "%25s %5s %s %s %s\n" "Vagrant Box:" "$DISTRIB_DESCRIPTION" "$(uname -o)" "$(uname -r)" "$(uname -m)"
printf "%25s %5s" "Vagrant Box version:" "$(cat /etc/box-version)"
...
root@ubuntu14:~# cat /etc/box-version
1.0.0 |
Теперь, при логине в ОС мы увидим сообщение о релизе и версию бокса. Когда версия поменяется, все что нужно сделать, это обновить файл /etc/box-version
2. Создание Vagrant box-a
Виртуальная машина подготовлена. Теперь можно запустить powershell и начать создание нового box-a. Переходим в папку в которой мы запускали первую машину используя Vagrant, и смотрим какие у нас уже есть темплейты.
|
1
2
3
4
5
6 |
PS D:\> cd .\vagrant_test
PS D:\vagrant_test> vagrant box list
hashicorp/precise32 (virtualbox, 1.0.0)
PS D:\vagrant_test> |
Это стандартный темплейт, который мы скачали. Теперь создадим темплейт на основе подготовленной ОС.
Для этого нам нужно только название виртуальной машины из Vbox, в нашем случаи это «Ubuntu 14.04».
|
1
2
3
4
5 |
PS D:\vagrant_test> vagrant package --base 'Ubuntu 14.04' --output Ubuntu_14.04_template
==> Ubuntu 14.04: Exporting VM...
==> Ubuntu 14.04: Compressing package to: D:/vagrant_test/Ubuntu_14.04_template
PS D:\vagrant_test> |
Теперь у нас в папке появиться подготовленный “Ubuntu_14.04_template” образ. Осталось добавить его в список доступных box-ов.
|
1
2
3
4
5
6
7
8 |
PS D:\vagrant_test> vagrant box add Ubuntu_14.04_template --name 'ubuntu 14.04'
==> box: Box file was not detected as metadata. Adding it directly...
==> box: Adding box 'ubuntu 14.04' (v0) for provider:
box: Unpacking necessary files from: file://D:/vagrant_test/Ubuntu_14.04_template
box: Progress: 100% (Rate: 66.9M/s, Estimated time remaining: --:--:--)
==> box: Successfully added box 'ubuntu 14.04' (v0) for 'virtualbox'!
PS D:\vagrant_test> |
Теперь создаем виртуальную машину на основе нашего box-а. Для этого редактируем Vagrantfile.
|
1
2
3 |
Vagrant.configure(2) do |config|
config.vm.box = "ubuntu 14.04"
end |
И поднимаем виртуальную машину.
|
1
2
3
4
5
6
7
8
9
10
11
12
13
14
15
16
17
18
19
20
21
22
23
24
25
26
27
28
29
30 |
PS D:\vagrant_test> vagrant up
Bringing machine 'default' up with 'virtualbox' provider...
==> default: Importing base box 'ubuntu 14.04'...
==> default: Matching MAC address for NAT networking...
==> default: Setting the name of the VM: vagrant_test_default_1445089665710_5465
==> default: Clearing any previously set network interfaces...
==> default: Preparing network interfaces based on configuration...
default: Adapter 1: nat
==> default: Forwarding ports...
default: 22 => 2222 (adapter 1)
==> default: Booting VM...
==> default: Waiting for machine to boot. This may take a few minutes...
default: SSH address: 127.0.0.1:2222
default: SSH username: vagrant
default: SSH auth method: private key
default: Warning: Connection timeout. Retrying...
default: Warning: Remote connection disconnect. Retrying...
default:
default: Vagrant insecure key detected. Vagrant will automatically replace
default: this with a newly generated keypair for better security.
default:
default: Inserting generated public key within guest...
default: Removing insecure key from the guest if it's present...
default: Key inserted! Disconnecting and reconnecting using new SSH key...
==> default: Machine booted and ready!
==> default: Checking for guest additions in VM...
==> default: Mounting shared folders...
default: /vagrant => D:/vagrant_test
PS D:\vagrant_test> |
Вот и все. Машина поднята и готова к издевательствам. В следующей статье мы подымим тестовую площадку из 4-х машин на основе нашего темплейта, чтобы немного показать возможности Vagrantfile.
Автор: admin, 18 октября 2015
Рубрики: Системы виртуализации
Метки: vagrant
Предыдущие записи: Vagrant. Возможности Vagrantfile
Следующие записи: Vagrant. Установка и первый запуск
3 комментария к сообщени
=====================================================================
21
Я добавляю это решение для всех, кто приходит в эту тему:
Сначала откройте этот файл на главной машине:
$ sudo vim ~/.vagrant.d/boxes/<yourbox>/include/_Vagrantfile
Убедитесь, что config.ssh.private_key_path установлено в ваш файл закрытого ключа. Если не обновить, что
ssh для бродячего ящика со стандартным pwd
$ vagrant ssh (default pwd = ‘vagrant’]
=======
ответ дан Sam Critchley 13.02.2015 в 11:35
2
Попробуйте скопировать бранный небезопасный открытый ключ в файл .ssh/authorized_keys в гостевой ящик.
Надеюсь, что это разрешит вашу проблему ssh.
Если вы хотите сделать это безопасным, вы можете сделать это, скопировав свой собственный .ssh / id_rsa.pub в вышеупомянутый файл. И установив
config.ssh.private_key_path = '~/.ssh/id_rsa'
в вашем Vagrantfile.
В поле:
vagrant@lucid64:~$ sudo visudo -f .ssh/authorized_keys
Добавьте свой открытый ключ в этот файл и сохраните файл и выйдите из окна
vagrant@lucid64:~$ exit
Назад на локальную машину
$ vagrant halt
$ vagrant up
Это сработало для меня
===========================
устранение:
Добавьте к вашему Vagrantfile:
config.ssh.username = 'root'
config.ssh.password = 'vagrant'
config.ssh.insert_key = 'true'
когда вы vagrant ssh отныне вы будете входить в систему как root и следует ожидать следующее:
==> mybox: Waiting for machine to boot. This may take a few minutes...
mybox: SSH address: 127.0.0.1:2222
mybox: SSH username: root
mybox: SSH auth method: password
mybox: Warning: Connection timeout. Retrying...
mybox: Warning: Remote connection disconnect. Retrying...
==> mybox: Inserting Vagrant public key within guest...
==> mybox: Key inserted! Disconnecting and reconnecting using new SSH key...
==> mybox: Machine booted and ready!
root@ubuntu14:~# chmod 700 /home/vagrant/.ssh/
root@ubuntu14:~# chmod 700 /home/vagrant/.ssh/
========
Как установить и использовать Vagrant в Linux и Windows
Alexey 02.11.2018 0 VirtualBox Linux , Vagrant , Windows
Для чего нужна Vagrant
Vagrant — это программа-ассистент по сборке и управлению виртуальными машинами. С её помощью можно автоматизировать процесс развёртывания кастомных (с пользовательскими настройками) виртуальных машин.
Суть работы Vagrant в том, что она с помощью написанных специально для этой программы конфигурационных файлов, собирает виртуальные машины, в которых уже применены определённые настройки. Авторы некоторых систем распространяют их в виде такого конфигурационного файла Vagrant и получив этот файл мы можем собрать на своём компьютере эту ОС. Мы можем использовать конфигурации по умолчанию или вносить в них изменения. В результате будут получаться ОС от автора, но с определённым тюнингом.
Как установить Vagrant в Linux
Поскольку Vagrant это всего лишь надстройка над VirtualBox , то начать нужно с установки VirtualBox .
Теперь, когда VirtualBox уже есть в вашей системе, то поищите vagrant в стандартных репозиториях вашей системы — скорее всего, он там уже есть.
Для установки в Ubuntu, Linux Mint, Debian, Kali Linux и их производные выполните команду
|
1 |
sudo apt install vagrant |
Для установки в Arch Linux, BlackArch и их производные выполните команду:
Как установить Vagrant в Windows
Начнём с установки VirtualBox .
Для Vagrant в Windows также имеется графический установщик, скачайте его с официального сайта и выполните установку.
В качестве папки установки Vagrant выбирает не C:\Program Files\, а другую папку, это позволяет программе проще работать с разрешениями и правами доступа:
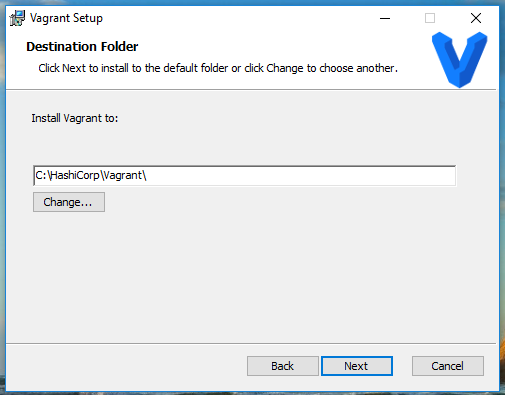
После установки требуется перезагрузка:
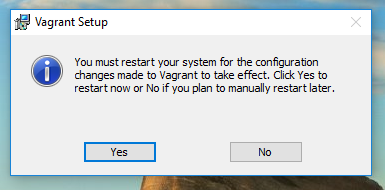
После перезагрузки откройте командную строку Windows. Это можно сделать нажав Win+x, в открывшемся окне выберите Windows PowerShell (администратор). В открывшемся окне для перехода из PowerShell в командную строку введите
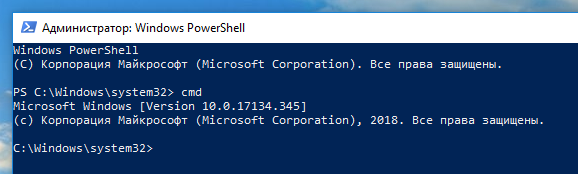
В этой консоли выполните команду:
Должна появиться стандартная справка по пользованию программой:
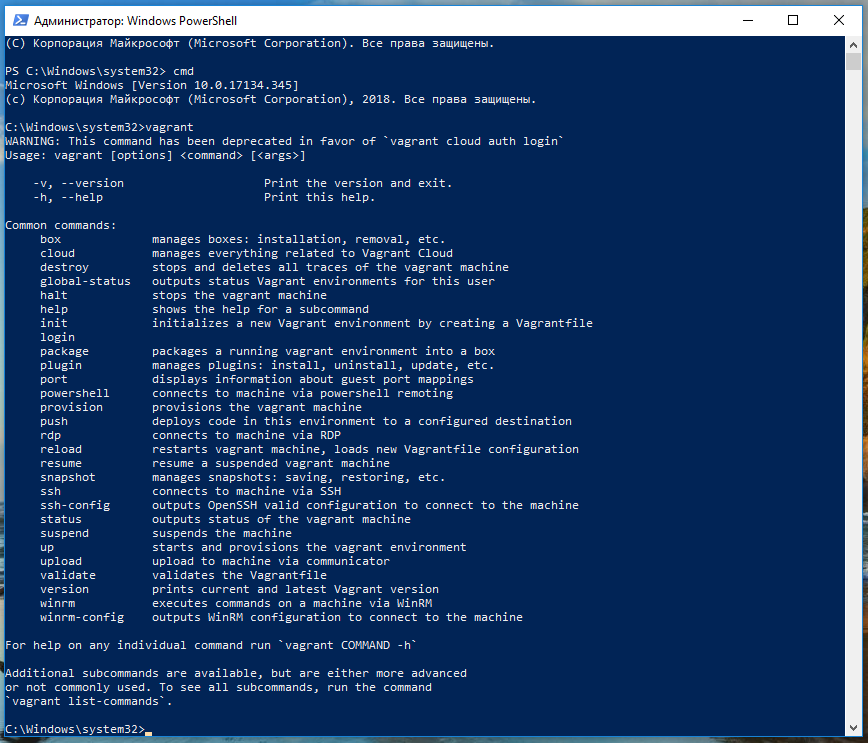
Если возникнет ошибка, либо просто для профилактики, выполните обновление плагинов:
Установка плагина vagrant-vbguest
vagrant-vbguest — это плагин Vagrant, который автоматически устанавливает в гостевые системы VirtualBox Guest Additions — гостевые дополнения VirtualBox.
Независимо от операционной системы, плагин должен устанавливаться одинаково следующей командой:
|
1 |
vagrant plugin install vagrant-vbguest |
Если в Windows у вас проблемы с установкой этого плагина, то попробуйте следующую команду:
|
1 |
C:\vagrant\vagrant\embedded\bin\gem.bat install vagrant-vbguest |
Также в Windows файервол может запросить разрешение для выхода в сеть программой:
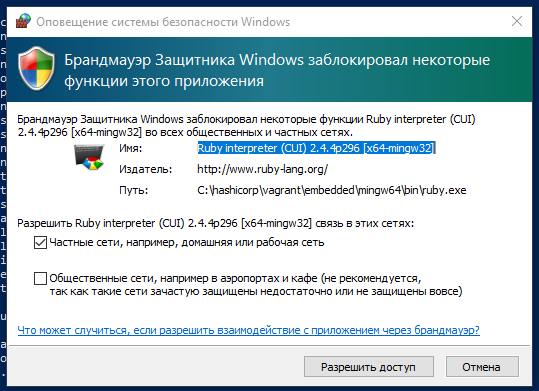
Плагин vagrant-vbguest запускается и используется по умолчанию всеми виртуальными машинами. Он запускается автоматически сразу после старта коробки (так в Vagrant называют виртуальные машины). Получается что он работает каждый раз при загрузке коробки, то есть при использовании команд vagrant up или vagrant reload. Он не будет работать при команде vagrant resume (или vagrant up на приостановленной коробке) чтобы не тратить время при возобновлении работы виртуальной машины.
Чтобы отключить этот плагин, в настройках виртуальных машин установите vbguest.auto_update на false.
Как пользоваться Vagrant
Vagrant собирает виртуальные машины исходя из конфигурационного файла Vagrantfile. Вы можете создавать и использовать для быстрого развёртывания свои варианты, либо устанавливать различные операционные системы подготовленные другими. Большой сборник содержится в Vagrant Cloud , там вы можете выбрать заинтересовавшую вас коробку и собрать, а затем запустить с помощью команды вида:
|
1
2 |
vagrant init автор/коробка
vagrant up |
Например, offensive-security подготовили kali-linux-light,
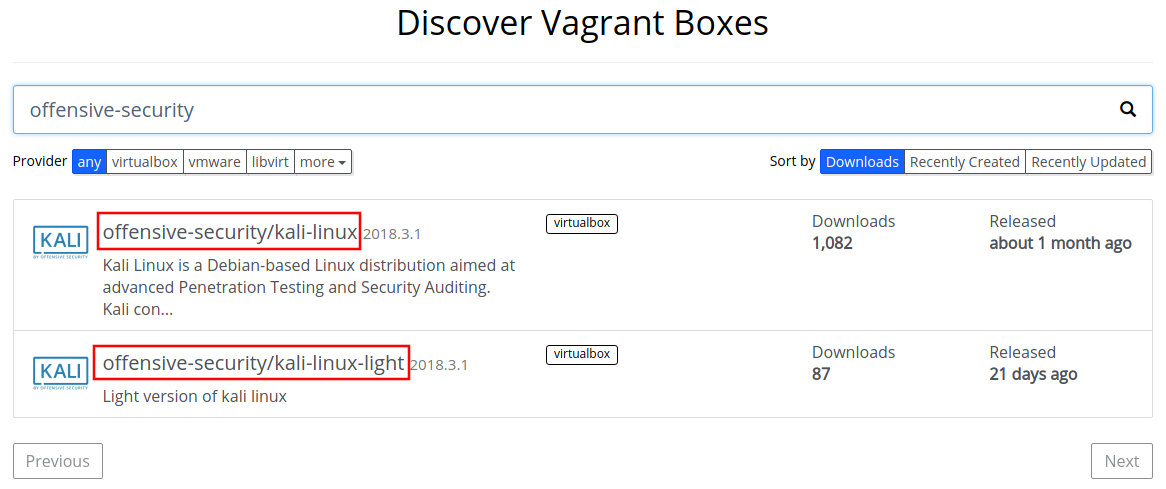
тогда установка и запуск выполняются командами:
|
1
2 |
vagrant init offensive-security/kali-linux-light
vagrant up |
Примеры других популярных систем:
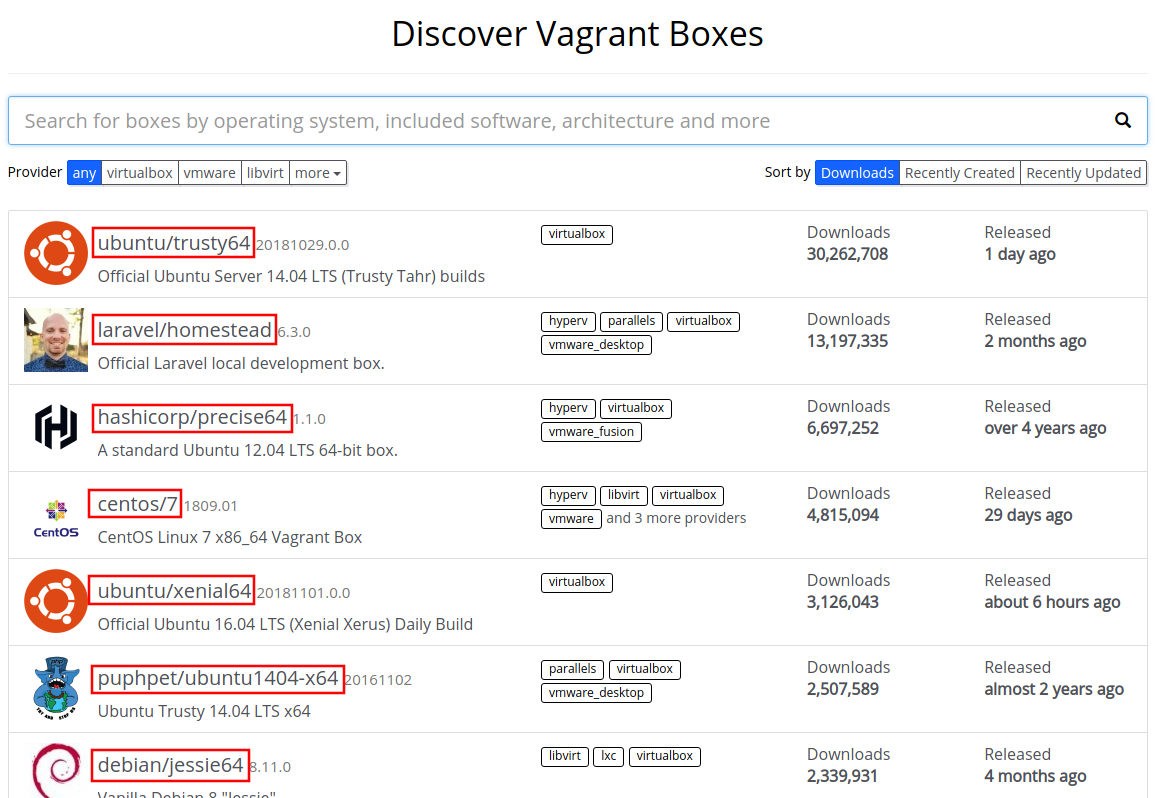
Для разных систем выделите отдельные папки, то есть запускайте приведённые выше команды в разных папках.
Vagrant умеет не только скачивать и запускать коробки, он также умеет запускать внутри них пользовательские скрипты — поэтому некоторые системы могут устанавливаться сложнее, чем показано здесь. Для них может потребоваться скачивание полного архива. Затем нужно будет перейти в папку, содержащую файл Vagrantfile и уже там запустить vagrant up.
Связанные статьи:
- Как в VirtualBox загрузиться с USB (100%)
- Не работает буфер обмена с гостевой ОС Linux (50%)
- Как установить гостевые дополнения VirtualBox (Guest Additions) для Ubuntu (50%)
- Решение ошибки VERR_VD_IMAGE_READ_ONLY (50%)
- Ошибка «Kernel driver not installed (rc=-1908)» в VirtualBox (РЕШЕНО) (50%)
- PhotoRec: восстановление удалённых и потерянных фотографий и файлов на картах памяти и жёстких дисках (RANDOM - 18.8%)
Рекомендуемые статьи: