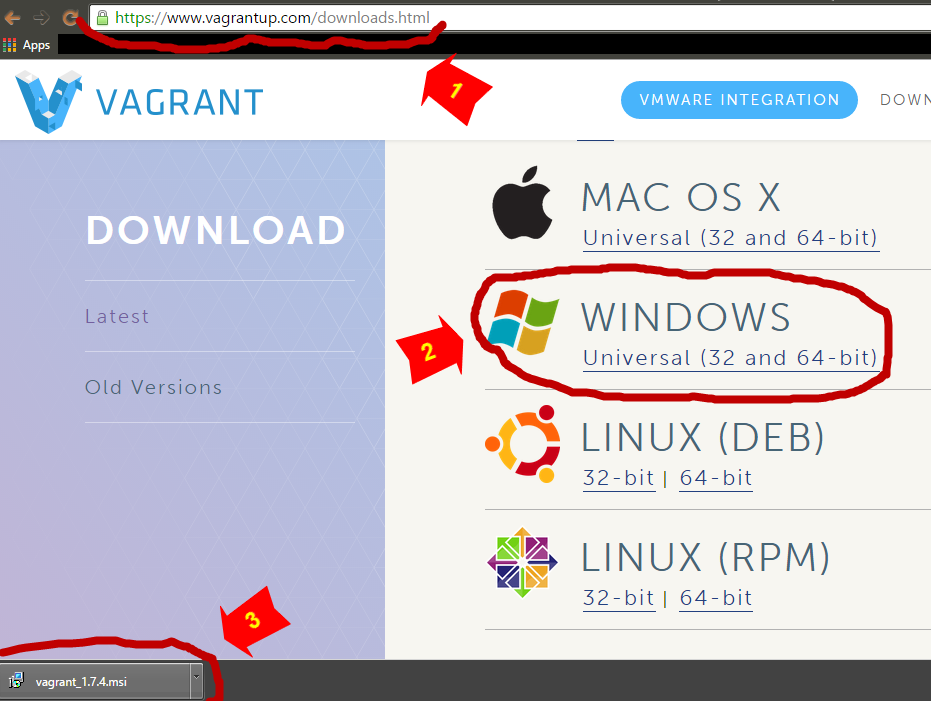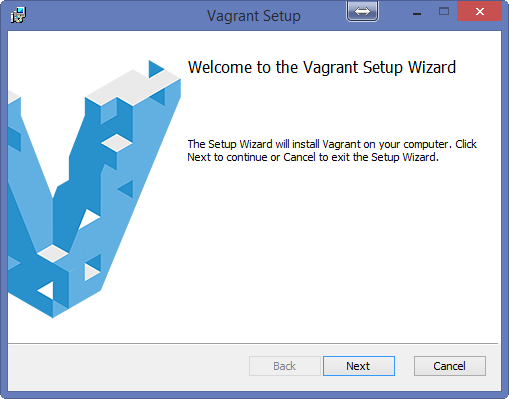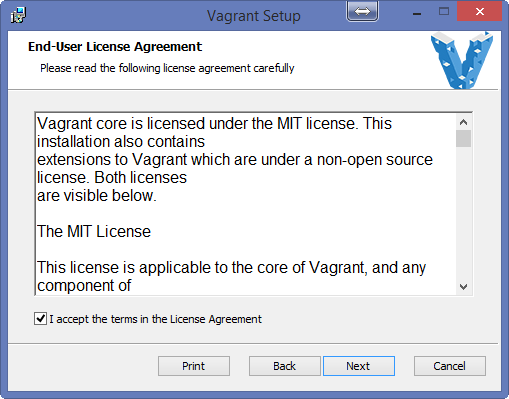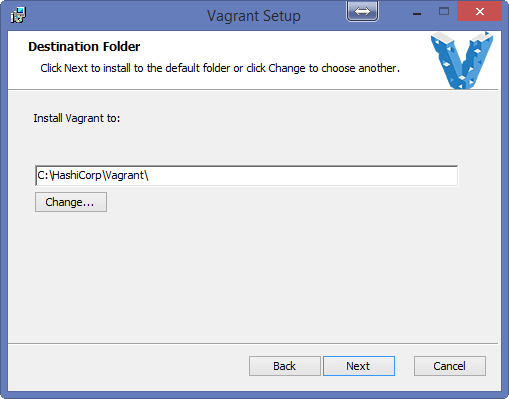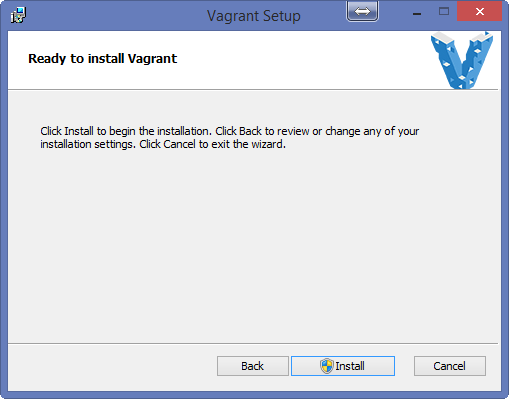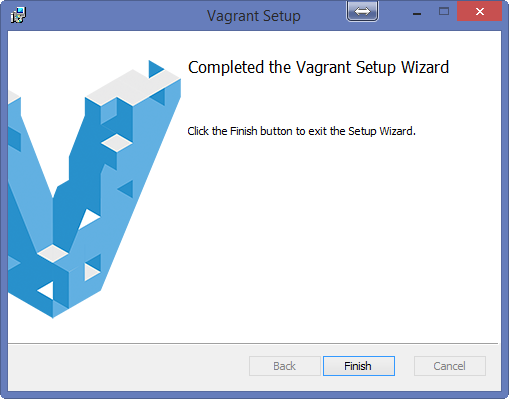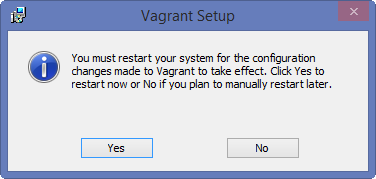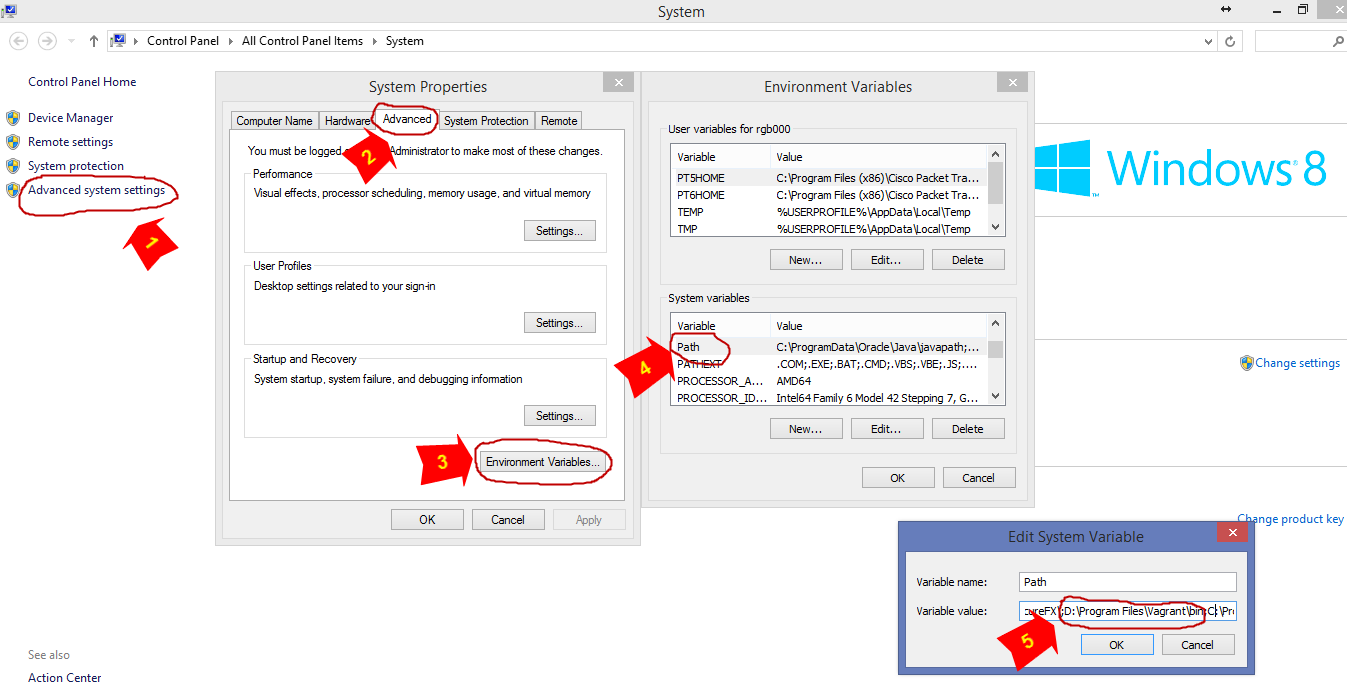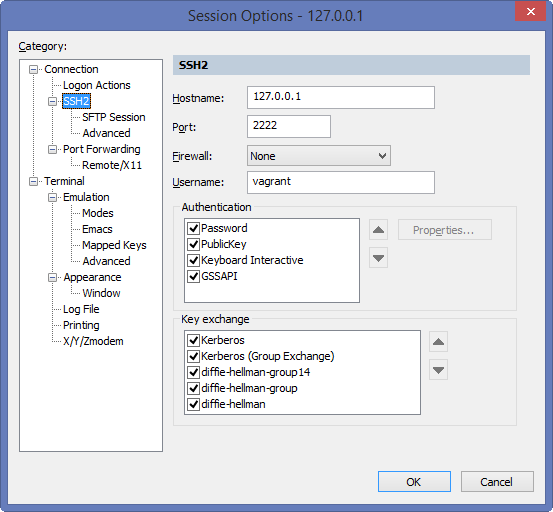|
||||||||
|
Vagrant_настройки
Время создания: 27.11.2019 21:25
Автор: alensav
Текстовые метки: vagrant, virtualbox, android
Раздел: MyTetra - VAGRANT
Запись: alensav/MyTetra2/main/base/1574782427wjhm5k469p/text.html на raw.githubusercontent.com
|
||||||||
|
|
||||||||
|
Vagrant_настройки https://webhamster.ru/mytetrashare/index/mtb0/1443950130cgfuj874ir Конфигурация: # -*- mode: ruby -*- # vi: set ft=ruby : Vagrant.configure(2) do |config| config.vm.box = "lgromb/androidx86-kk" config.ssh.username = "root" config.ssh.password = "vagrant" config.vm.network "private_network", ip: "192.168.101.101", auto_config: false config.vm.network "forwarded_port", guest: 5555, host: 5051 config.vm.synced_folder ".", "/vagrant", disabled: true config.vm.provider "virtualbox" do |vb| vb.name = "ax86-kk" vb.gui = true vb.memory = 1024 end ============================================ #sudo vagrant ssh-config Host default HostName 127.0.0.1 User vagrant Port 2222 UserKnownHostsFile /dev/null StrictHostKeyChecking no PasswordAuthentication no IdentityFile /home/alensav/.vagrant.d/insecure_private_key IdentitiesOnly yes LogLevel FATAL =========== Vagrant. Установка и первый запуск
Все эти действия поначалу и я делал руками. И это занимало очень много времени. К примеру, для настройки mysql кластера из 6-ти машин нужно было создать 6 клонов (пункт 3), зайти в каждый из них и настроить статический IP (все писать вручную, так как буфер не работает), поменять хостнейм, обновить hosts-файл и т.п. Пролог В роли хостовой машины у нас выступает Windows 8.1. Vagrant – это утилита, которая позволяет создать, поднять и настроить виртуальную площадку любых размеров в течении нескольких минут. Она работает с такими известными провайдерами (эмуляторами) как VirtualBox, VMware, AWC и имеет поддержку custom-ных провайдеров. 1. Установка Для начала установим vagrant под Windows 8.1. Все что нужно сделать, это перейти на сайт, скачать последний бинарник под Windows и установить.
После установки, нужно проверить или vagrant попал в переменную пути (Path), чтобы нам не пришлось полностью прописывать путь. Для этого, правой кнопкой мишки на Мой компьютер —> Свойства и выбираем Дополнительные параметры системы. Там есть пункт Дополнительно, где нужно выбрать Переменные среды. И находим переменную Path, где должна быть строка с путем к Vagrant bin. Смотрите картинку ниже (у меня интерфейс на английском, так что смотрите по расположению вкладок и кнопок). Переменная есть, теперь можно проверить работоспособность. 2. Первый запуск Для vagrant удобно использовать powershell – запускаем. Теперь создаем папку в которой будем инициализировать окружение и побырику поднимем дефолтный образ Ubuntu 12.04 (система сама скачает нужный образ из готового репозитория).
Вот и все. У нас поднялась новая виртуальная машина к которой мы можем подключиться по SSH используя адрес 127.0.0.1 и порт 2222. Для подключения можно использовать Putty, SecureCRT или любой другой клиент. Я пользуюсь SecureCRT, в связи с чем подключение выглядит следующим образом. После подключения мы попадем в консоль к тестовой Убунте. Идем далее.
Используя этот файл vagrant настраивает и создает виртуальные машины различных провайдеров (эмуляторов виртуальной среды). Изначально, файл имеет только три полезные строки
То есть, для создания виртуальных машин будет использоваться «hashicorp/precise32» box, который мы скачали. Детально этот файл будет рассмотрен в следующей статье.
Это только начало. На данном этапе, каждый раз, когда мы хотим создать новую виртуальную машину – мы будем создавать ее из скаченного из vagrant сайта образа. Нам же нужно создать свой собственный образ, настроить его под себя как темплейт и на основе его создавать тестовое окружение. О чем и пойдет речь в следующей статье. что делать vagrant ssh не срабатывает Однако ж, починил сам. Теперь, чтобы vagrant не инжектил свои ключи, в vagrantfile надо прописать config.ssh.insert_key = false ============= |
||||||||
|
Так же в этом разделе:
|
||||||||

|
||||||||
|
||||||||
|