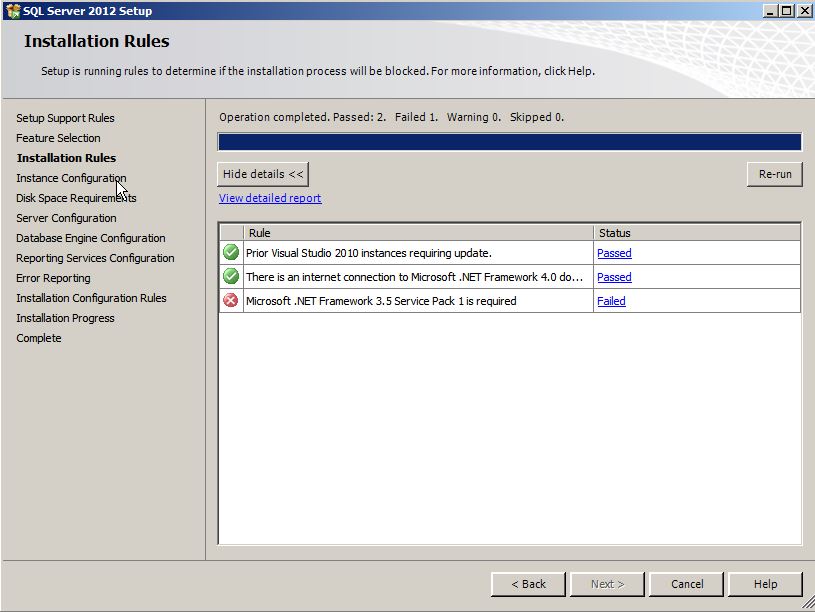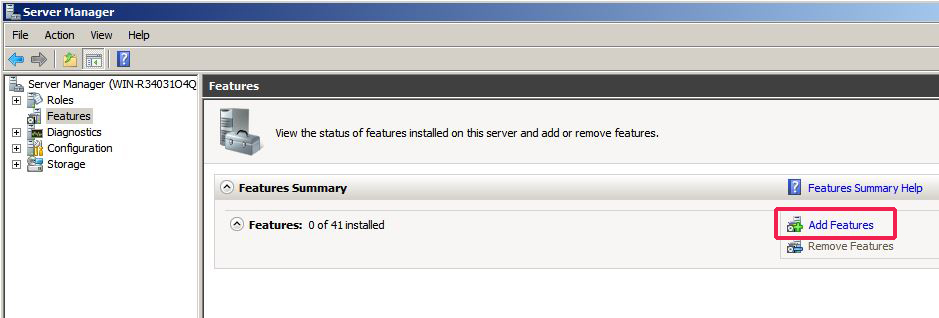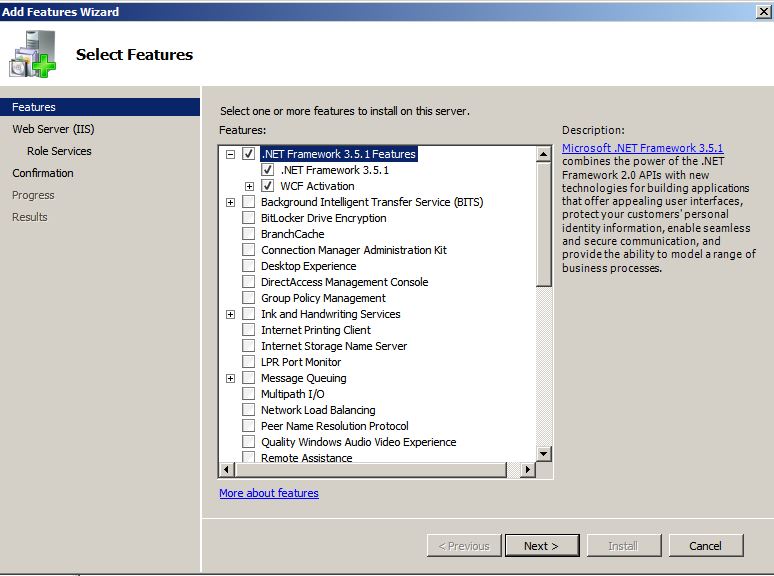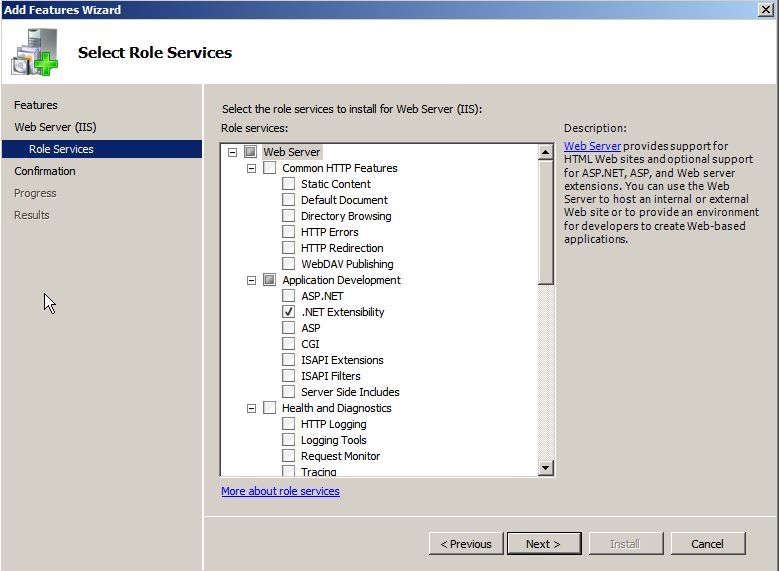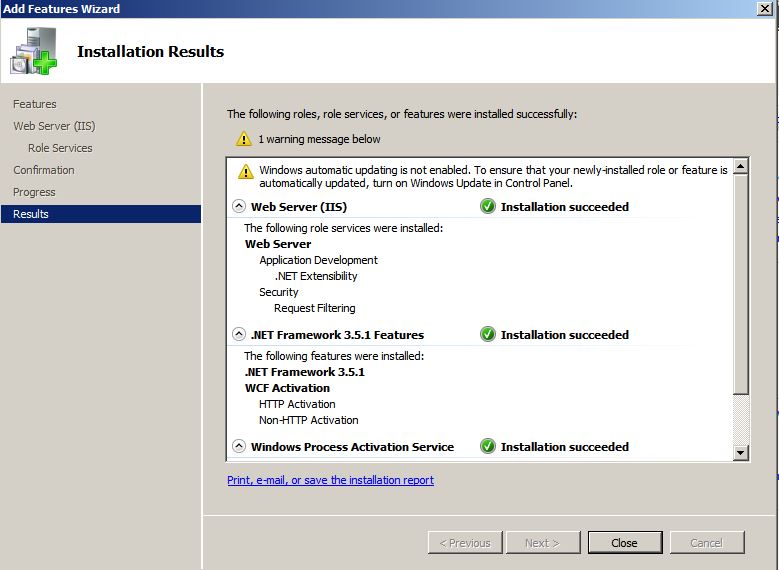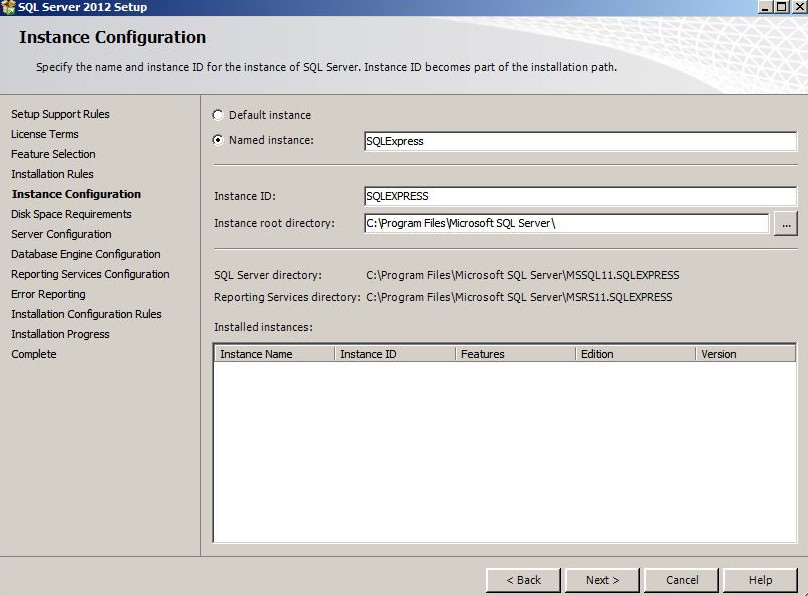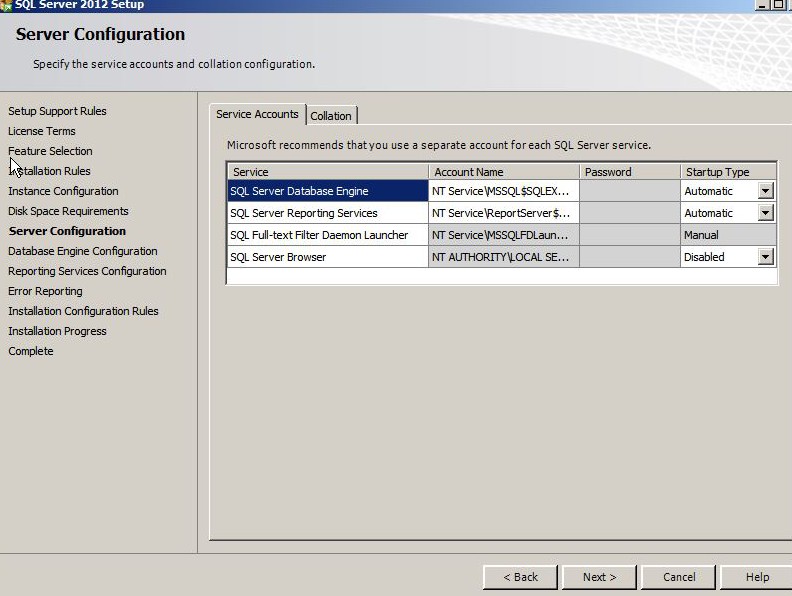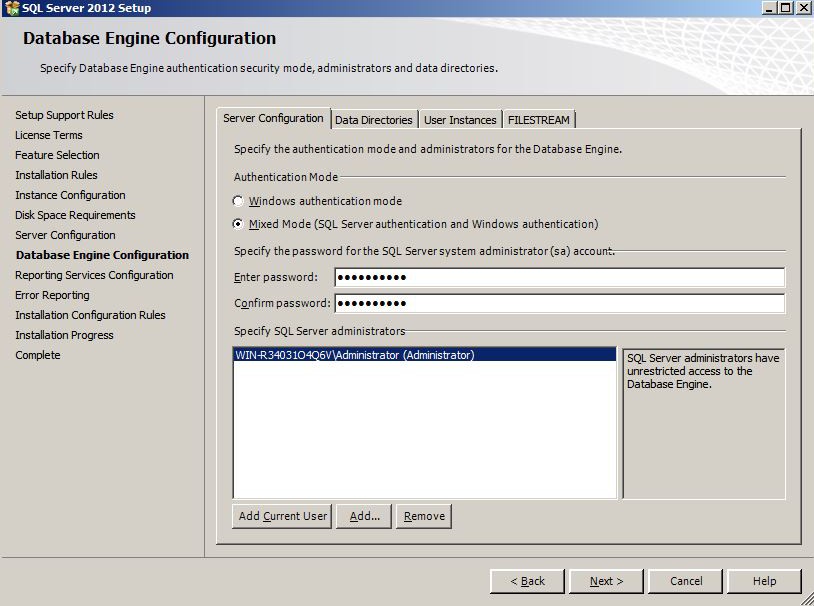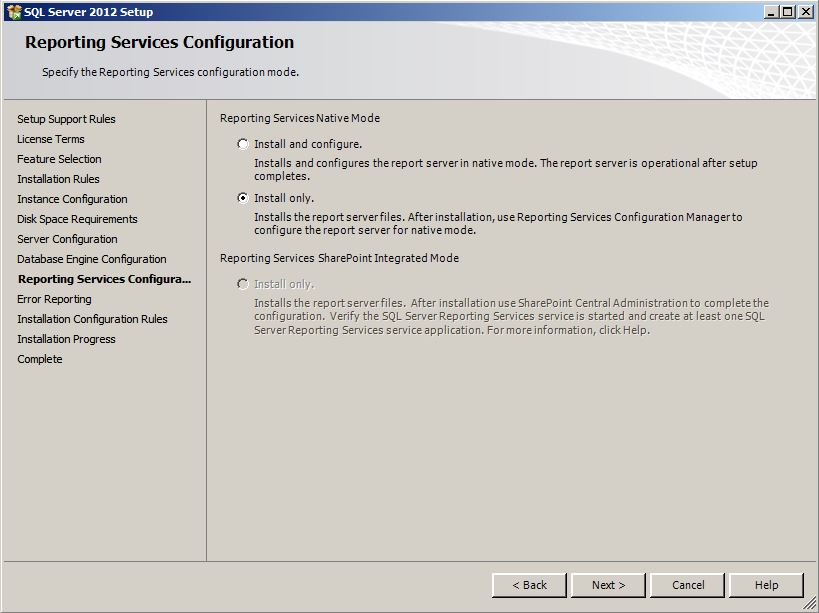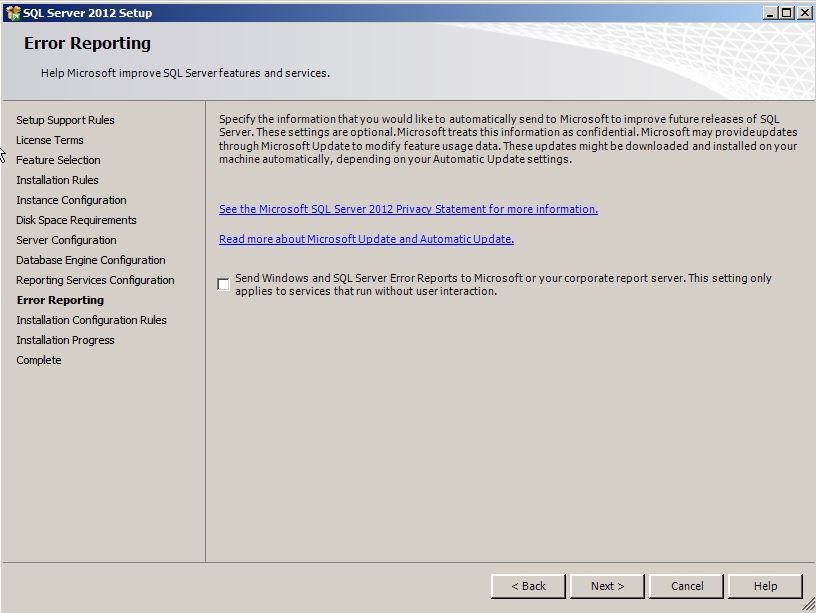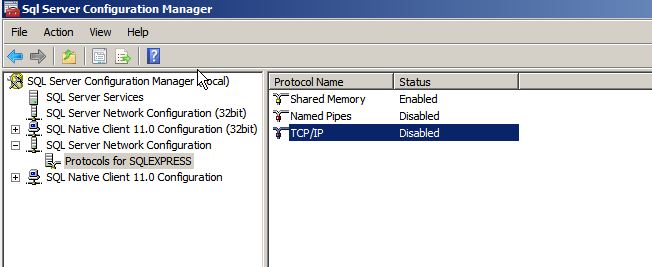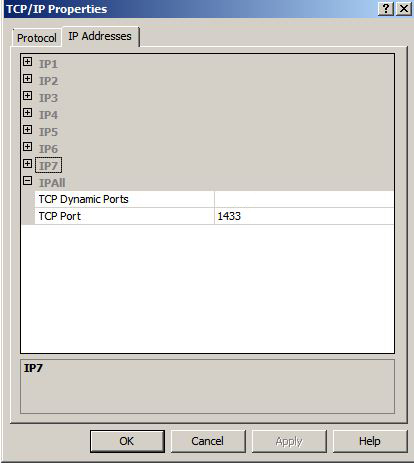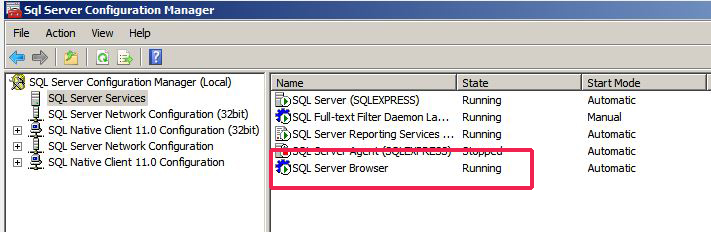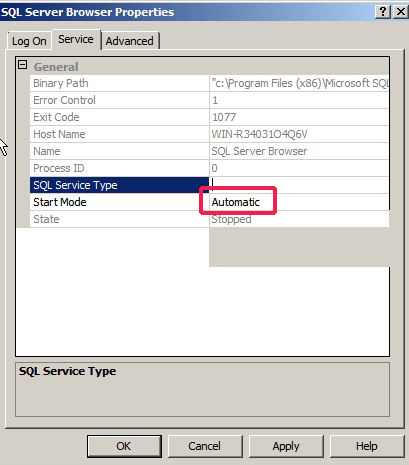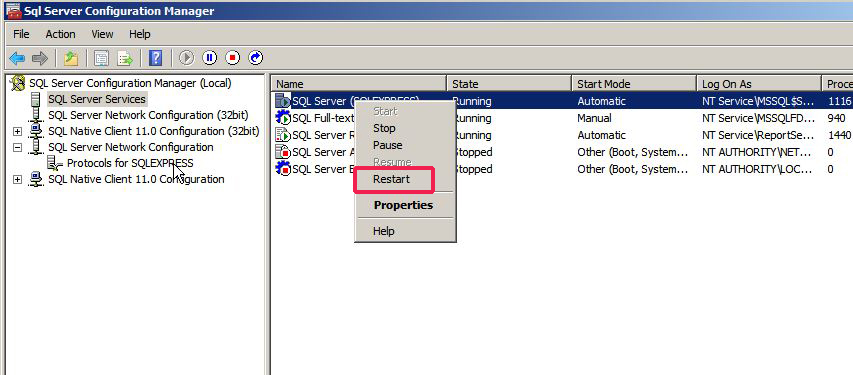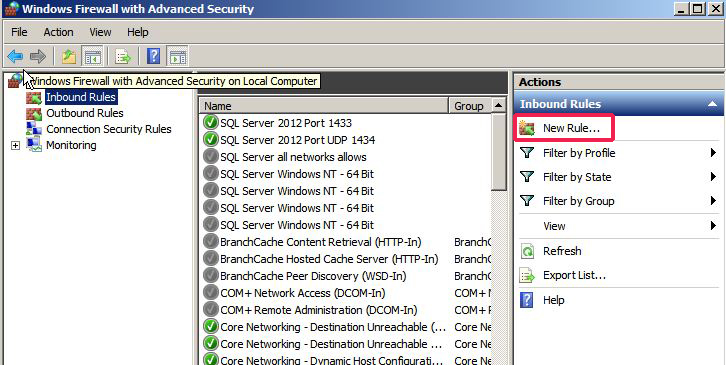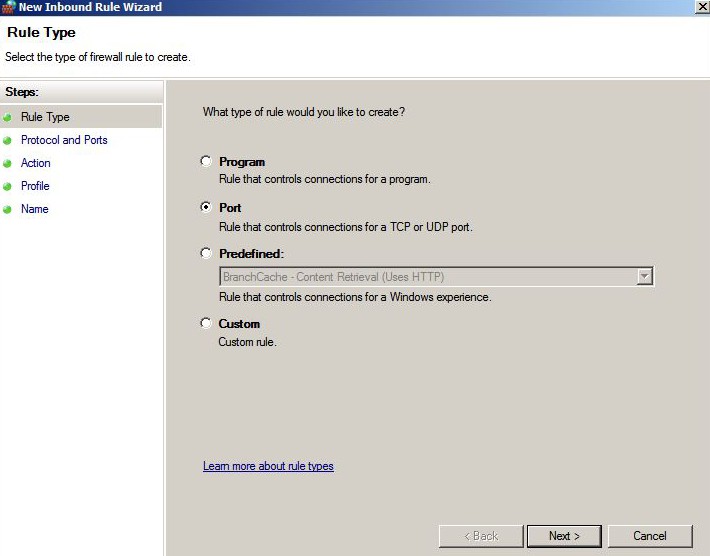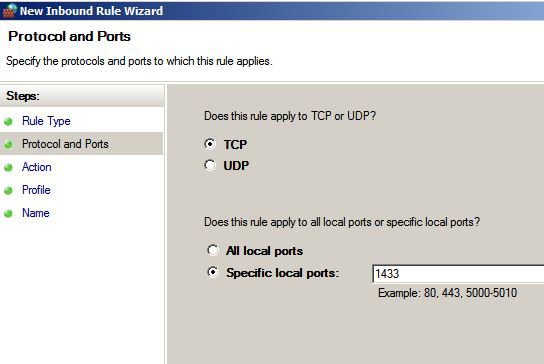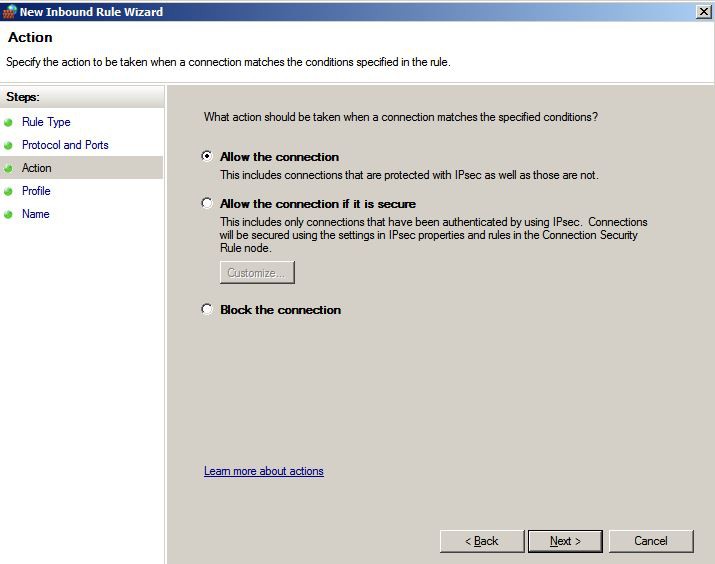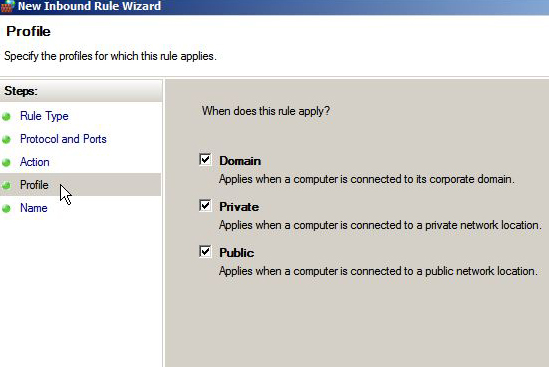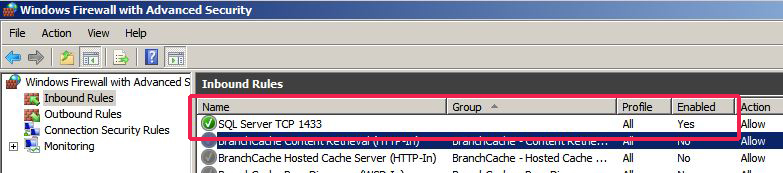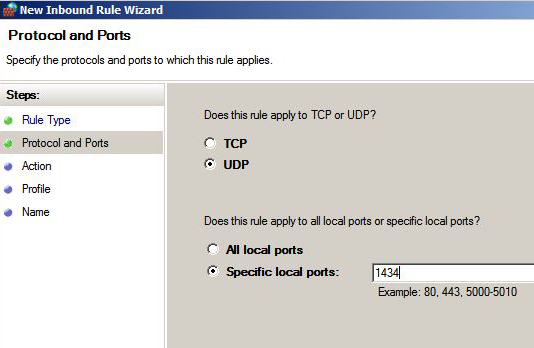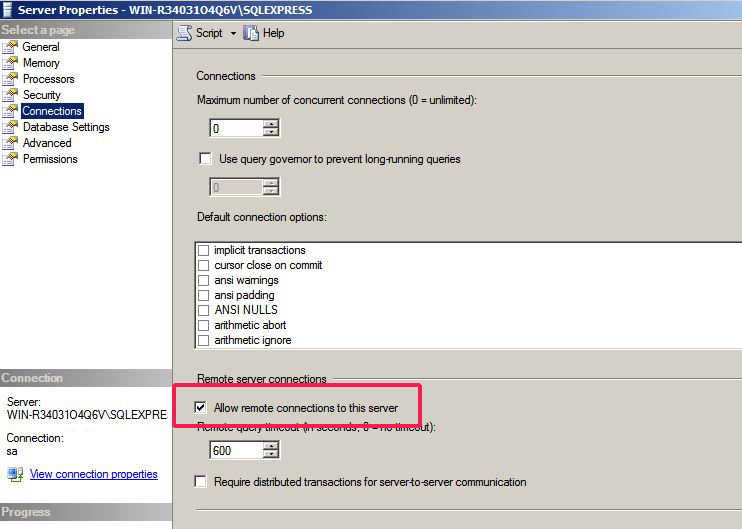|
|||||||
|
Установка SQL Server и настройка доступа по сети
Время создания: 22.12.2018 19:23
Раздел: Разные закладки - Microsoft SQL Server
Запись: xintrea/mytetra_db_adgaver_new/master/base/1545495838kokmriefqf/text.html на raw.githubusercontent.com
|
|||||||
|
|
|||||||
|
3 июля 2014 в 15:27 В этой статье мы установим SQL Server 2012 Express на Windows Server 2008 R2 и настроим доступ по сети к этому экземпляру БД. Основные этапы:
1. Установка SQL Server 2012 Express 1. Запустить программу-установщик с правами администратора, на этапе Установки (Installation) выбрать New SQL Server stand-alone installation or add features to an existing installation (Установку нового экземпляра SQL Server):
2. Затем нужно будет ознакомиться с лицензией и принять ее условия. 3. Далее программа предложит скачать обновления (Product Updates), если такие будут обнаружены на данный момент. На данном шаге я их отклонила (сняла флажок). 4. После нужно выбрать компоненты (Feature Selection). Оставим те, которые отмечены по умолчанию:
5. На следующем этапе Installation Rules указано, что требуется установить .Net Framework 3.5:
Оставим открытым данное окно и приступим к установке недостающего элемента. Установка .NET Framework 3.5 на Windows Server 2008
(Пуск -> Администрирование). В дереве элементов выбрать Features, затем в главной части окна нажать на «Add Features»:
6. Чтобы продолжить установку SQL Server, нажмем на кнопку Re-run (Перезапуск) шага Installation Rules. На появившемся шаге Instance Configuration (Конфигурация экземпляра) укажем его имя (можно оставить его по умолчанию):
7. В конфигурации сервера (Server Configuration) оставим все по умолчанию:
8. На следующем шаге конфигурации выберем Смешанный режим аутентификации — Mixed Mode (после установки данный выбор нельзя будет изменить) и укажем пароль для аккаунта sa. Пароль должен содержать буквы и цифры:
Переходим к следующему шагу. 9. На шаге Reporting Services Configuration я выбрала Install Only:
10. На шаге Error Reporting просто нажимаем «Next»:
После того как система уведомит о завершении установки, можно приступать к дальнейшей настройке.
2. Настройка доступа к экземпляру SQL для Windows Server 2008 R2 2.1. Включение TCP/IP и SQL Server Browser в SQL Server Configuration Manager SQL Server Configuration Manager находится в меню Start -> All Programs -> MS SQL Server 2012 -> Configuration Tools.
Иначе двойным щелчком открыть его свойства и на вкладке Service поставить Start Mode в Automatic:
Затем сохранить свойства и после произвести запуск SQL Server Browser (Start в контекстном меню).
2.2. Разрешение входящих соединений в Брандмауэре Windows (Windows Firewall) Брандмауэр Windows (Windows Firewall with Advanced Security) находится в меню Start -> Administrative Tools.
На клиентском компьютере, в SQL Server Management Studio, не обязательно вручную вводить адрес нужного экземпляра БД (поле Server Name). Чтобы созданный нами экземпляр был доступен для выбора, нужно создать еще одно правило в брандмауэре с подобными параметрами, что и предыдущее, но для порта UDP с номером 1434:
Теперь можно подключаться с клиента к данной базе данных. 2.3. Настройка свойства экземпляра в MS SQL Server Management Studio Если удаленный доступ получить до сих пор не удалось, нужно проверить следующее:
|
|||||||
|
Так же в этом разделе:
|
|||||||

|
|||||||
|
|||||||
|