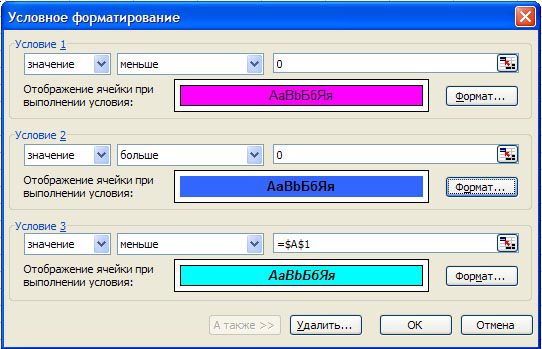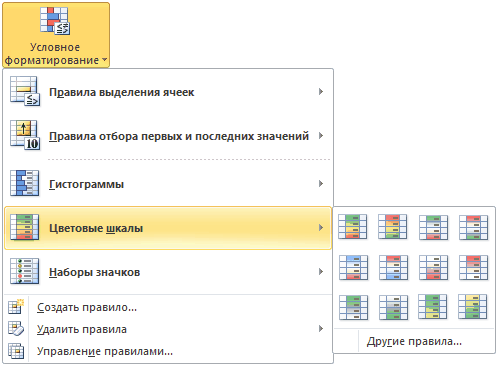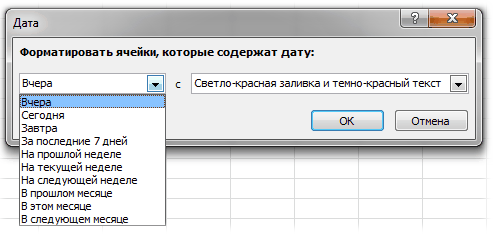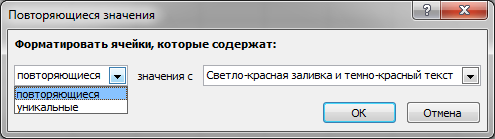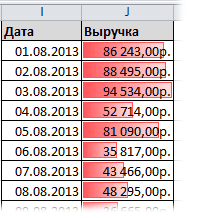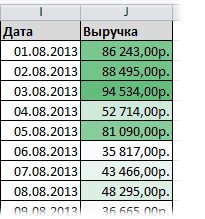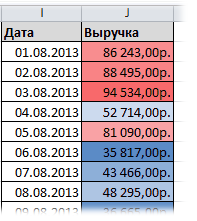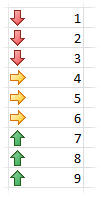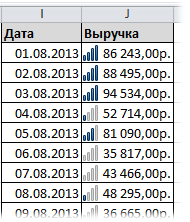Основные понятия условного форматирования и как его создать
Условное форматирование - достаточно малоиспользуемый инструмент Excel. Но это как раз тот инструмент, при помощи которого можно изменить форматирование ячеек(цвет заливки, шрифт, границы) в зависимости от заданного условия, не прибегая к помощи Visual Basic for Applications.
Условное форматирование может значительно упростить выделение определенных ячеек или диапазона ячеек и визуализацию данных с помощью гистограммы, цветовых шкал и наборов значков. Оно изменяет внешний вид диапазона ячеек на основе указанного условия (или критерия). Если условие выполняется, то диапазон ячеек форматируется в соответствии с заданным для условия форматом; если условие не выполняется, то диапазон ячеек не форматируется.
Например, можно выделить ячейку с текущей датой; ячейку с числом, входящим в указанный диапазон; ячейка с определенным текстом и т.п.
Условное форматирование можно применить к диапазону ячеек, таблице или отчету сводной таблицы Excel.
Для чего может пригодиться Условное форматирование? Представим, что необходимо в большой таблице данных закрасить красным цветом все ячейки, значение в которых превышает 100. Что делается обычно в таких случаях? Верно. Устанавливается фильтр-Больше 100 и отфильтрованные строки закрашиваются. Но. Если значения этих ячеек формируются при помощи формул или просто изменяются по ходу работы с таблицей - довольно накладно будет каждый раз отыскивать значения больше 100. Установив же Условное форматирование выделять ничего не надо будет - ячейки будут окрашены красным автоматически, без Вашего участия.
Примечания:
- При создании условного форматирования можно ссылаться на другие ячейки только в пределах одного листа; нельзя ссылаться на ячейки других листов одной и той же книги или использовать внешние ссылки на другую книгу;
- При изменении цвета заливки ячеек, цвета шрифта, границ, форматирования текста при помощи условного форматирования - изменения, сделанные при помощи стандартного форматирования не будут отображаться в ячейках, форматы которых были изменены условным форматированием.
В статье рассмотрим:
- Где расположено условное форматирование и как создать;
- Какие предустановленные правила существуют;
- Использование формулы для определения ячеек для форматирования;
- Поиск ячеек с условным форматированием;
- Редактирование условий условного форматирования;
- Удаление условного форматирования;
ГДЕ РАСПОЛОЖЕНО УСЛОВНОЕ ФОРМАТИРОВАНИЕ И КАК СОЗДАТЬ
Для создания условного форматирования необходимо:
- Выделить ячейки для применения условного форматирования
- В меню выбрать
- Excel 2003: Формат(Format)-Условное форматирование(Conditional formatting);
- Excel 2007-2010: вкладка Главная(Home)-Условное форматирование(Conditional formatting)
- Выбрать одно из предустановленных правил (в Excel 2003 это значение(Cell Value Is)) или создать свое (в Excel 2003 это возможно посредством пункта формула(Formula Is));
- Выбрать способ форматирования ячеек: цвет заливки, цвет шрифта, формат отображения, границы и т.д.
- Подтвердить нажатием кнопки ОК
В Excel 2003 условное форматирование довольно скучное (по сравнению с последующими версиями) и содержит лишь форматирование на основе значений и на основе формулы. Так же Excel 2003 не может содержать более трех условий для одной ячейки/диапазона. Поздние версии позволяют создавать куда более мощные визуальные эффекты для ячеек, сам функционал значительно расширен, а количество условий для одной ячейки/диапазона практически неограничено.
Т.к. основная часть условий достаточно информативна даже по названиям - я буду более подробно описывать только те условия, которые этого требуют.
Условное форматирование в Excel 2003:
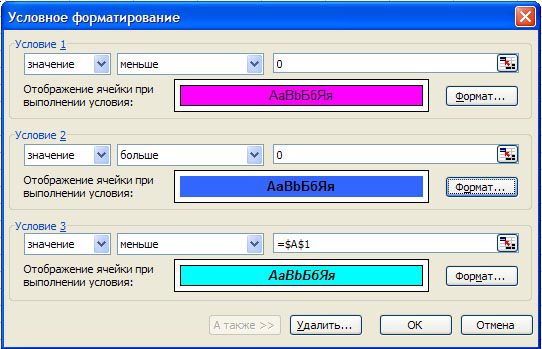
Условное форматирование в Excel 2007-2010:
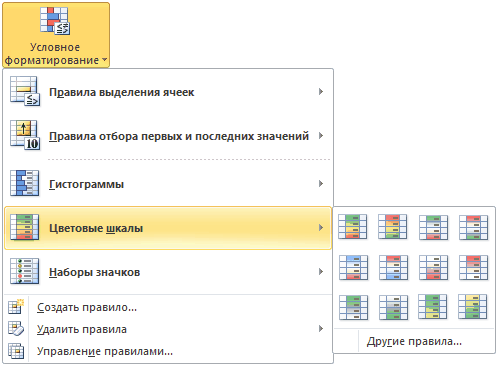
ПРЕДУСТАНОВЛЕННЫЕ ПРАВИЛА
Главный недостаток предустановленных правил - их нельзя применять к ячейкам на основании значений других ячеек. Они применяются исключительно для тех ячеек, в которых сами значения. Например, нельзя сделать отображение гистограмм в диапазоне А1:А10, но значения для гистограмм брать из ячеек В1:В10.
Для Excel 2003 предустановленные правила ограничиваются списком, имеющемся в пункте значение(Cell Value Is), который в более поздних версиях называется Правила выделения ячеек:
Правила выделения ячеек (Highlight Cells Rules)

В Excel 2003 эти правила содержат условия:
Между, Вне, Равно, Не равно, Больше, Меньше, Больше или равно, Меньше или равно
between, not between, equal to, not equal to, greater than, less than, greater than or equal to, less than or equal to
В Excel 2007-2010: эти правила содержат условия:
Больше, Меньше, Между, Равно, Текст содержит, Дата, Повторяющиеся значения
Greater Than, Less Than, Between, Equal To, Text that Contains, A Date Occurring, Duplicate Values
Как видно, по большей части названия пунктов говорят за себя названиями, и не нуждаются в подробных описаниях их функционала. Чуть более подробно можно рассмотреть лишь Дата и Повторяющиеся значения из набора правил версий Excel 2007 и новее.
Дата:
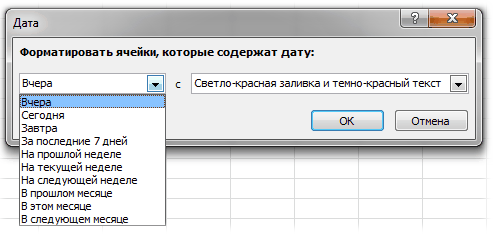
Список содержит несколько значений: Вчера, Сегодня, Завтра, За последние 7 дней, На прошлой неделе, На текущей неделе, На следующей неделе, В прошлом месяце, В этом месяце, В следующем месяце
Yesterday, Today, Tomorrow, In the last 7 days, Last week, This week, Next week, Last month, This month, Next month
Соответственно, при выборе необходимого условия даты в указанном диапазоне, соответствующие условию, будут отформатированы.
Повторяющиеся значения:
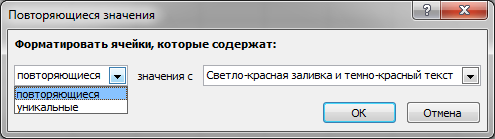
Если в выпадающем списке выбрать повторяющиеся, то выделены будут все значения, которые встречаются в диапазоне более одного раза.
Если выбрать уникальные, то выделены будут все значения, которые встречаются только один раз.
Правила отбора первых и последних значений (Top/Bottom Rules)

Отсутствует в Excel 2003
Содержит условия:
Первые 10 элементов, Первые 10%, Последние 10 элементов, Последние 10%, Выше среднего, Ниже среднего
Top 10 Items, Top 10%, Bottom 10 Items, Bottom 10%, Above Average, Below Average
Гистограммы (Data Bars)

Отсутствует в Excel 2003
Сплошная заливка(Solid fill) и Градиентная заливка(Gradient fill). Отличаются между собой визуализацией бара. Лично мне визуально больше нравится градиентная. Для чего их можно применять: например, в столбце последовательно записаны данные по продажам за месяц и необходимо наглядно отобразить их разницу между собой.
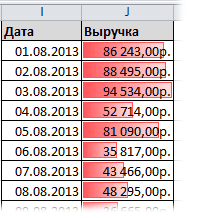
Что важно знать при применении данных условий. Они работают только при применении к диапазону ячеек с числовыми данными. 100%-му заполнению шкалы соответствует максимальное значение среди выделенных ячеек, 1%-му заполнению - ячейка с минимальным значением. Т.е. ячейка с максимальным значением будет заполнена полностью, ячейка с минимальным - едва будет видна полоска бара, а остальные ячейки будут заполнены относительно процентного отношения данных в самой ячейке к показателям минимального и максимального значения всех ячеек. Например, если выделено 4 ячейки с числами: 1, 25, 50 и 100, то ячейка с 1 будет едва заполнена, ячейка с 25 - заполнена на четверть, ячейка с 50 - на половину, а ячейка с 100 - полностью.
Цветовые шкалы (Color Scales)

Отсутствует в Excel 2003
Работает по тому же принципу, что и Гистограммы(Data Bars): работает на основе числовых значений выделенных ячеек, но закрашивает не часть ячейки методом шкалы, а всю ячейку, но с различной интенсивностью или цветом. Можно создать условие, при котором ячейка с максимальной продажей будет закрашена самым насыщенным цветом, а минимальная - практически незаметно:
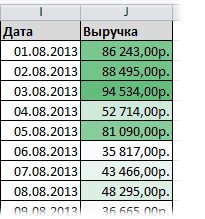
или добавить к этому еще различие по цветам:
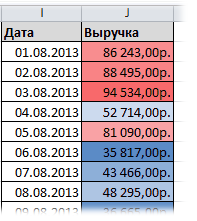
В этом случае помимо насыщенности цвета значения будут различаться еще и самим цветом. Среди наборов шкал есть разбивка на два и на три цвета. При этом цвет назначается по принципу деления на кол-во цветов: первые 33% одним цветом, от 34% до 66% другим цветом, а оставшиеся - третьим. Если цвета два - то делится по 50%.
Наборы значков (Icon Sets)

Отсутствует в Excel 2003
Служит все для тех же целей, что и шкалы и гистограммы, но имеет менее гибкую систему отображения различий. Отражает различия между значениями ячеек по 2-х, 3-х, 4-х или 5-ти ступенчатой системе. Это значит, что если выбран набор из 3-х значков, то разница между минимальным и максимальным значением будет поделена на 3 и каждая третья часть будет со своим значком. Более наглядно можно увидеть, применив данное условие к числам от 1 до 9:
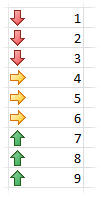
Для отражения разницы между значениями так же очень хорошо подходят значки в виде мини-гистограмм:
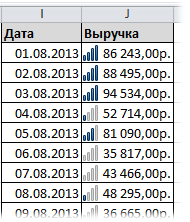
ИСПОЛЬЗОВАНИЕ ФОРМУЛЫ ДЛЯ ОПРЕДЕЛЕНИЯ ЯЧЕЕК ДЛЯ ФОРМАТИРОВАНИЯ
Формулы в качестве условий для условного форматирования как правило применяются в случаях, когда форматирование должно быть несколько сложнее, чем предусмотренные предустановленными условиями. Позволяет выделять различия между ячейками, минимальные и максимальные, да и вообще любые, которые можно выразить при помощи встроенных функций листа. А их не одна сотня, плюс всевозможные комбинации. Особенно ценно данное условие для Excel 2003 и ранних версий, т.к. предустановленных правил там почти нет. И формулы могут этот недостаток исправить.
Для создания подобного условия необходимо:
- Выделить ячейки для применения условного форматирования
- В меню выбрать
- Excel 2003: Формат(Format)-Условное форматирование(Conditional formatting)- формула;
- Excel 2007-2010: вкладка Главная(Home)-Условное форматирование(Conditional formatting)-Создать правило(New rule)-Использовать формулу для определения форматируемых ячеек(Use a formula to determine which cells to format)
- Вписать в поле необходимую формулу (Сборник формул для условного форматирования )
- Выбрать способ форматирования ячеек: цвет заливки, цвет шрифта, формат отображения, границы и т.д.
- ОК
Если необходимо выделять форматированием не только конкретную ячейку, удовлетворяющую условию, а всю строку таблицы на основе ячейки одного столбца, то в пункте 1 выделяем не столбец, а всю таблицу, а ссылку на столбец с критерием закрепляем:
=$A1=МАКС($A$1:$A$20)
при выделенном диапазоне A1:F20(диапазон применения условного форматирования), будет выделена строка A7:F7, если в ячейке A7 будет максимальное число.
Так же можно применять не к конкретно одному столбцу, а к полностью диапазону. Но в этом случае надо знать принцип смещения ссылок в формулах, чтобы условия применялись именно к нужным ячейкам. Например, если задать условие для диапазона B1:D10 в виде формулы: =B1<A1, то цветом будут выделены ячейки столбца B, если значение ячейки столбца А в той же строке меньше(B1<A1, B3<A3). При этом если ячейки столбца D меньше ячеек столбца C в той же строке - они тоже будут выделены(D1<C1, D5<C5).
ПОИСК ЯЧЕЕК С УСЛОВНЫМ ФОРМАТИРОВАНИЕМ
Если к одной или нескольким ячейкам на листе применено условное форматирование, можно быстро найти их для копирования, изменения или удаления условного формата.
Поиск всех ячеек с условным форматированием
- Выделить любую ячейку на листе;
- Нажать F5- Выделить(Special); или же перейти на вкладку Главная(Home)- группа Редактирование(Editing)- Найти и выделить(Find & Select)- Выделение группы ячеек(Go To Special);
- В появившемся окне выбрать Условные форматы(Conditional formats);
- Нажать ОК.
Поиск ячеек с одинаковым условным форматированием
- Выделить ячейку с необходимым условным форматированием;
- Нажать F5- Выделить(Special); или же перейти на вкладку Главная(Home)- группа Редактирование(Editing)- Найти и выделить(Find & Select)- Выделение группы ячеек(Go To Special);
- В появившемся окне выбрать Условные форматы(Conditional formats);
- Выбрать пункт этих же(Same) в группе Проверка данных(Data validation);
- Нажать ОК.
РЕДАКТИРОВАНИЕ УСЛОВИЙ УСЛОВНОГО ФОРМАТИРОВАНИЯ
Excel 2003:
- Выделить диапазон ячеек, из которых требуется удалить условное форматирование;
- Формат(Format)-Условное форматирование(Conditional formatting);
- Изменить условие и нажать ОК.
Excel 2007-2010:
- Выделить диапазон ячеек, таблицу или сводную таблицу, условное форматирование которых требуется изменить;
- Вкладка Главная(Home)- группа Стили- Условное форматирование(Conditional formatting)- Управление правилами(Manage Rules);
- Выбрать необходимое правило, условное форматирование которого необходимо изменить
- Нажать кнопку Изменить правило(Edit Rule)
УДАЛЕНИЕ УСЛОВНОГО ФОРМАТИРОВАНИЯ
Удаление условного форматирования со всего листа
Вкладка Главная(Home)(Home)- группа Стили(Styles)- Условное форматирование(Conditional formatting)- Удалить правила(Clear Rules)- Удалить правила со всего листа(Clear Rules from Entire Sheet).
Удаление условного форматирования из диапазона ячеек, таблицы или сводной таблицы
Excel 2003:
- Выделить диапазон ячеек, из которых требуется удалить условное форматирование;
- Формат(Format)-Условное форматирование(Conditional formatting)- кнопка Удалить(Delete);
- Отметить галочками условное форматирование, которое необходимо удалить и нажать ОК.
Excel 2007-2010:
- Выделить диапазон ячеек, таблицу или сводную таблицу, из которых требуется удалить условное форматирование;
- Вкладка Главная(Home)- группа Стили- Условное форматирование(Conditional formatting)- Удалить правила(Clear Rules);
- Выбрать элемент, условное форматирование из которого необходимо удалить: Удалить правила из выделенных ячеек(Clear Rules from Selected Cells), Удалить правила из этой таблицы(Clear Rules from This Table) или Удалить правила из этой сводной таблицы(Clear Rules from This PivotTable).
Так же для Excel 2007-2010 можно удалить только определенное правило из указанных ячеек:
- Выделить диапазон ячеек, таблицу или сводную таблицу, условное форматирование которых требуется изменить;
- Вкладка Главная(Home)(Home)- группа Стили(Styles)- Условное форматирование(Conditional formatting)- Управление правилами(Manage Rules);
- Выбрать необходимое правило, условное форматирование которого необходимо изменить
- Нажать кнопку Удалить правило(Delete Rule)
Так же см.:
Сборник формул для условного форматирования
Заменить условия УФ реальными
Удаление УФ из листа/книги
Надстройка замены Условного форматирования обычным