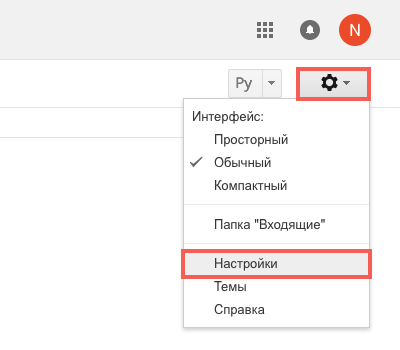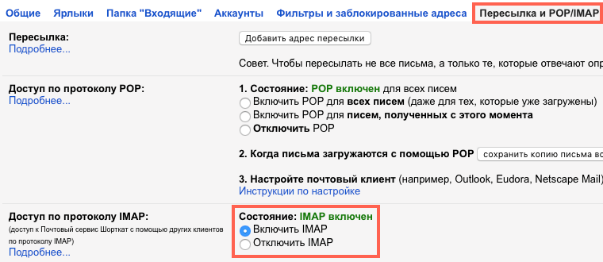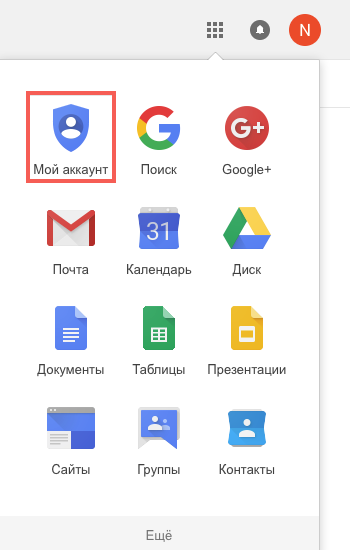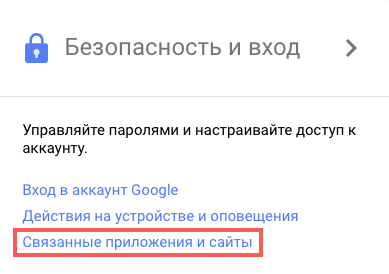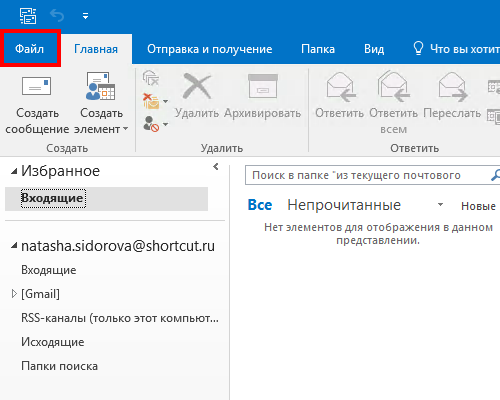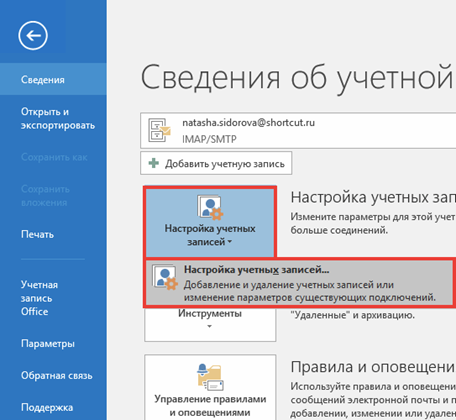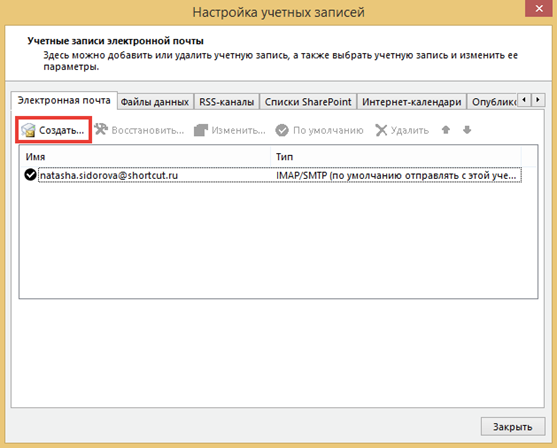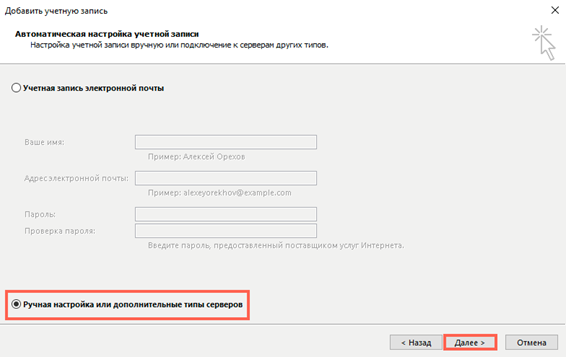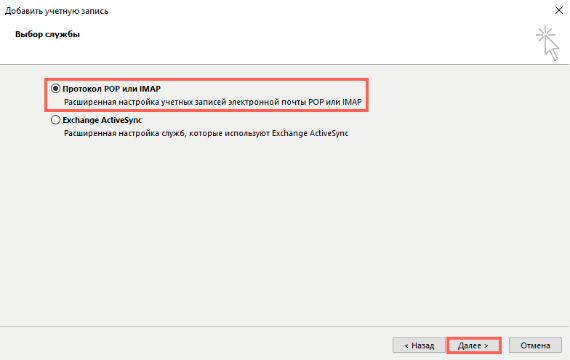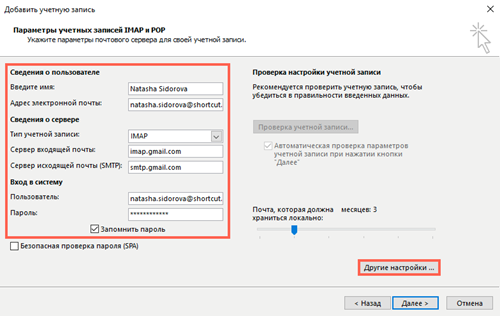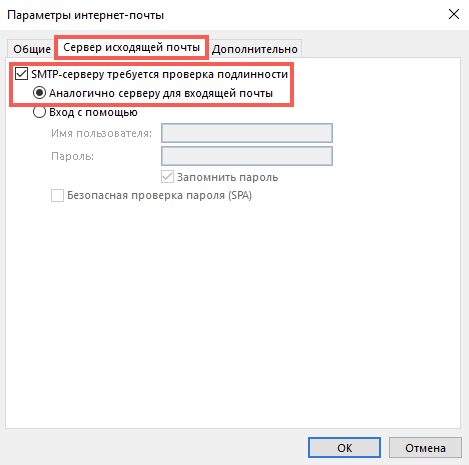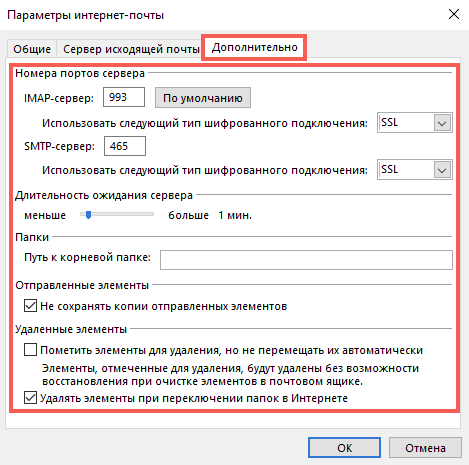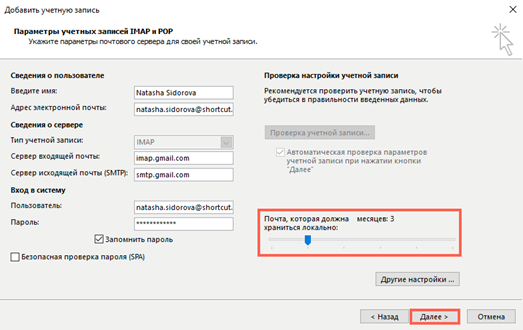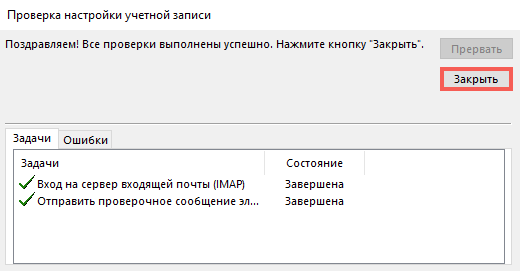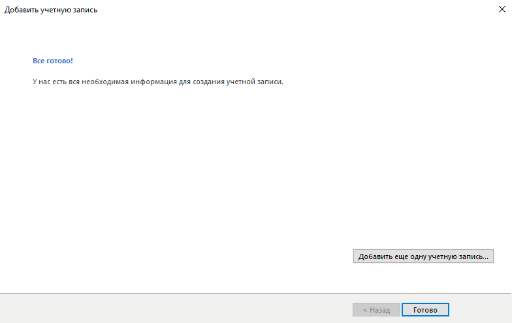|
|||||||
|
Настройка почты Gmail в Outlook 2013, 2016
Время создания: 30.01.2018 07:11
Текстовые метки: Windows, Outlook, Gmail
Раздел: Комп
Запись: xintrea/mytetra_db_adgaver_new/master/base/15142719545bggu1wk9e/text.html на raw.githubusercontent.com
|
|||||||
|
|
|||||||
|
help.shortcut.ru Настройка почты Gmail в Outlook 2013, 2016 – Наши инструкции 5-6 минут Настройка Outlook начинается с настроек Gmail. Сначала нужно проверить, включен ли протокол IMAP, по которому будет работать почтовый клиент. Этот протокол позволит не только получать письма, но и синхронизировать папки с письмами между Outlook и Gmail. 1. Откройте почту Gmail - http://gmail.com . 2. В правом верхнем углу нажмите на значок шестерёнки и выберите Настройки.
3. Выберите вкладку Пересылка и POP/IMAP и пункт Включить IMAP.
Затем потребуется проверить, включена ли поддержка таких почтовых клиентов, как Outlook. Эта опция появилась относительно недавно. Дело в том, что Google считает такие почтовые клиенты небезопасными, так как Outlook каждый раз для проверки почты или синхронизации папок будет использовать ваш пароль, а не единовременную аутентификацию, как в приложении Mail для OS X. Впрочем, этот вопрос решается включением двухфакторной аутентификации, когда для Outlook создается отдельный пароль, отличный от вашего пароля Google. 1. Нажмите на иконку приложений в правом верхнем углу и выберите Аккаунт.
2. В разделе Безопасность и вход выберите Связанные приложения и сайты. Или пройдите по ссылке - https://myaccount.google.com/lesssecureapps
3. Прокрутите страницу вниз, если требуется, и передвиньте переключатель напротив Ненадежные приложения разрешены так, чтобы он стал синего цвета. На всякий случай, после этого рекомендуется перезагрузить страницу и проверить переключатель еще раз.
Теперь можно настраивать Outlook. 1. Откройте Outlook. Если приложение запускается впервые под учетной записью на компьютере - перейдите к пункту номер 5. 2. Нажмите Файл.
3. Выберите Настройка учетных записей.
4. В окне Настройка учетных записей нажмите Создать.
5. В окне Добавить учетную запись выберите пункт Ручная настройка или дополнительные типы серверов и нажмите Далее.
6. Выберите пункт Протокол POP и IMAP и нажмите Далее.
7. Укажите следующие данные и нажмите кнопку Другие настройки... Сведения о пользователе Введите имя - так ваши имя и фамилия будут отображаться у получателя Адрес электронной почты - адрес вашей почты Gmail Сведения о сервере Тип учетной записи - IMAP Сервер входящей почты - imap.gmail.com Сервер исходящей почты (SMTP) - smtp.gmail.com Вход в систему Пользователь - адрес вашей почты Gmail Пароль - пароль от вашей почты Gmail
8. В окне Параметры интернет-почты выберите вкладку Сервер исходящей почты, поставьте галочку напротив SMTP-серверу требуется проверка подлинности и выберите пункт Аналогично серверу для входящей почты.
9. В том же окне выберите вкладку Дополнительно, укажите следующие данные и нажмите ОК. Номера портов сервера IMAP-сервер - сначала укажите тип шифрованного подключения - SSL, а затем порт - 993 SMTP-сервер - сначала укажите тип шифрованного подключения - SSL, а затем порт - 465 Отправленные элементы Поставьте галочку напротив - Не сохранять копии отправленных элементов Это нужно для того, чтобы Outlook не дублировал Отправленные письма. Дело в том, что Outlook сначала отправляет письмо, а потом перемещает Копию в Отправленные. Но так как он делает это с небольшим интервалом - сервер Google опережает его и сам помещает Отправленное письмо в соответствующую папку, а уже затем и "видит" копию, которую после него создал Outlook. Если же у вас проблемы с синхронизацией Отправленных - не ставьте ту галочку. Удаленные элементы Поставьте галочку напротив Удалять элементы при переключении папок в интернете - сообщения, которые были помечены на удаление (те, которые становятся зачеркнутыми) будут автоматически перемещены в Корзину при следующей синхронизации Outlook, по умолчанию она происходит раз в 30 минут. Обратите внимание, что минимальный интервал для синхронизации Outlook с почтой по протоколу IMAP - 10-15 минут, уменьшение этого интервала может привести к неполадкам.
10. Укажите, за какой период должна загружаться почта в Outlook, и нажмите Далее. Чем меньше почты будет загружаться в Outlook, тем быстрее и надежнее он будет работать.
11. Дождитесь окончания проверки почты и нажмите Закрыть. Если во время проверки были ошибки - проверьте правильность ввода логина и пароля от почты. Как вариант, откройте почту с другого браузера или компьютера, выйдите из почтового ящика и войдите вновь.
12. Нажмите Готово.
Важно! - обратите внимание, что письма не появятся сразу же. Сначала Outlook будет загружать заголовки писем, а потом уже письма полностью. - поиск также не заработает сразу, надо будет дождаться, пока Outlook проиндексирует содержимое всех писем. - если у вас очень много почты - Outlook может не загрузить их все сразу за раз. Это обусловлено тем, что Gmail устанавливает лимиты на загрузку и выгрузку почты , до 2500 МБ в день. В этом случае рекомендуется закрывать Outlook на ночь и открывать клиент на следующий день.
|
|||||||
|
Так же в этом разделе:
|
|||||||

|
|||||||
|
|||||||
|