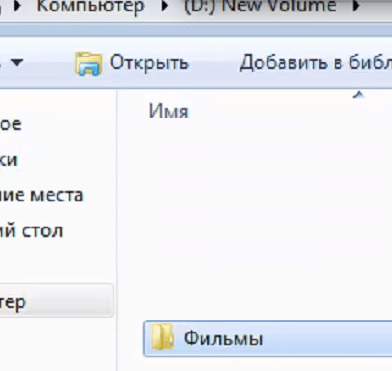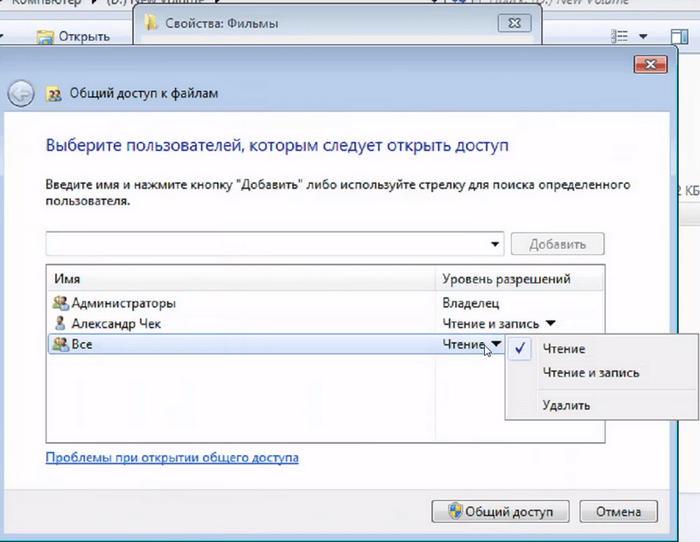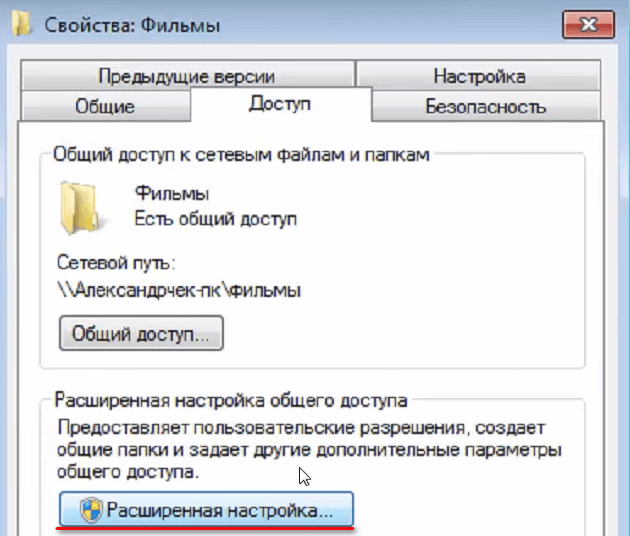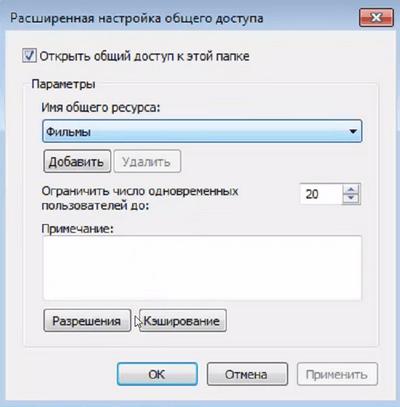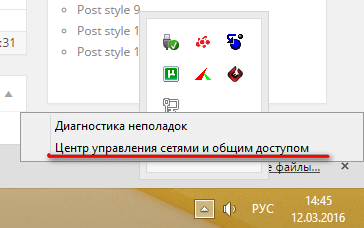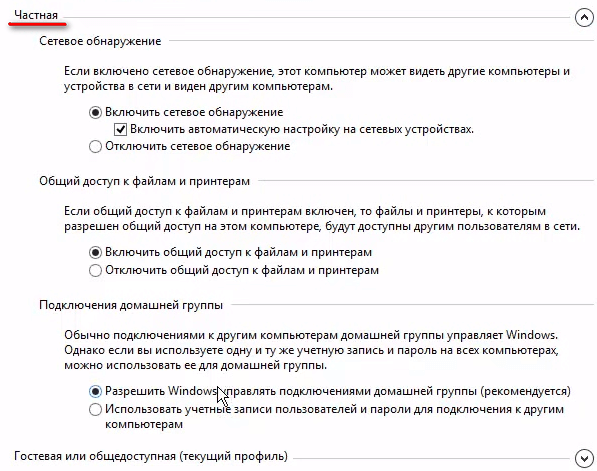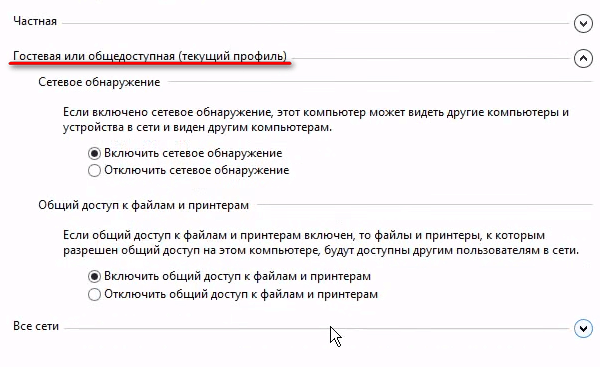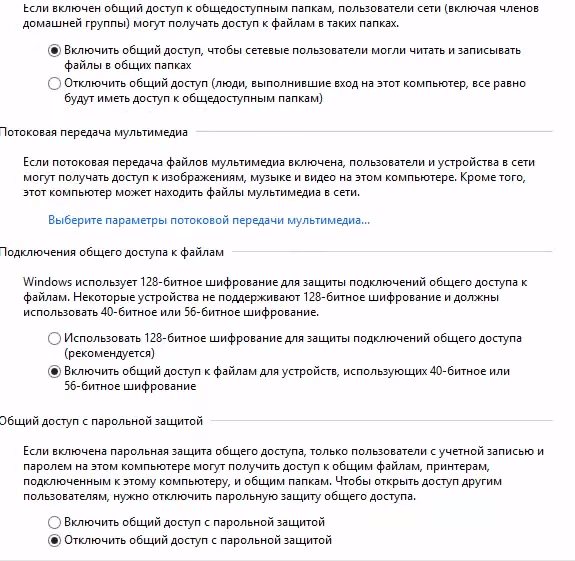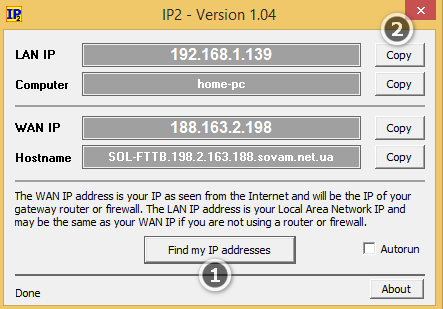|
|||||||
|
общий доступ к папкам и файлам Windows
Время создания: 30.01.2018 07:09
Текстовые метки: Общий доступ, Windows, общий доступ, сеть
Раздел: Комп
Запись: xintrea/mytetra_db_adgaver_new/master/base/14818642735auyv4w77b/text.html на raw.githubusercontent.com
|
|||||||
|
|
|||||||
|
К ак открыть общий доступ в Windows (видео) Как открыть общий доступ в Windows Xp/7/8/10 и подключить сетевой диск 12.03.2016 / Общий доступ в Windows — это очень удобное решение, если у вас дома несколько компьютеров и планшетов, телефонов. Удобно это тем, что вы можете загружать всё на один компьютер, открыть там общий доступ и заходить с разных устройств на него по сети. Таким способом удобно передавать фильмы, музыку, документы и др. Данный способ подходит для всех операционных систем Windows, начиная с версии XP Для начала, вам надо создать папку на любом из своих дисков и дать ей общий доступ. Шаг №1. Создаём общую папку Шаг №2. Даём папке доступ для всех Шаг №3. Расширенная настройка общего доступа Шаг №4. Настройка общего доступа в центре управления сетями и общим доступом Частная Гостевая или общедоступная Все сети Шаг №5. Узнаём сетевой адрес компьютера. Шаг №6. Проверяем общий доступ с другого компьютера Шаг №7. Общий доступ между телефоном (планшетом) Android и вашим ПК Как открыть общий доступ в Windows (видео) Выводы Для создания общей папки, создайте любую папку на диске C или D. В примере, я создам папку Фильмы и дам ей общий доступ
Создаём папку Фильмы (Как открыть общий доступ в Windows Xp/7/8/10 и подключить сетевой диск) Шаг №2. Даём папке доступ для всех Для того, чтобы дать папке общий доступ, нажмите правой клавишей по папке, выберите Свойства — Доступ — Общий доступ — Из списка выбираем Все и добавляем. Если надо сделать так, чтобы с диска можно было только читать (но не добавлять новые файлы) тогда выбираем где Чтение и запись — Чтение Свойства — Доступ — Общий доступ Шаг №3. Расширенная настройка общего доступа Теперь ставим галочку Открыть этой папке общий доступ. Для этого нажмите во вкладке Доступ, Расширенные настройки, поставьте галочку (Открыть этой папке общий доступ) и нажмите ОК.
Доступ — Расширенные настройки
Открыть этой папке общий доступ Шаг №4. Настройка общего доступа в центре управления сетями и общим доступом Переходим в Центр управления сетями общим доступом. Для этого наймите правой клавишей по сетевому подключению и выберите Центр управления сетями и общим доступом.
Центр управления сетями и общим доступом Выставьте в настройках общей, гостевой и домашней сети как на скриншотах ниже
Шаг №5. Узнаём сетевой адрес компьютера. Для того, чтобы узнать сетевой адрес компьютера, скачайте и запустите программу Ip2 (самый быстрый способ узнать ip) Скачать ip2 (1.04) Теперь запустите её и нажмите Find My Ip Addresses, после чего скопируйте сетевой адрес нажав на Copy
После того, как мы открыли общий доступ и знаем Ip компьютера, можем уже зайти на общую папку Шаг №6. Проверяем общий доступ с другого компьютера Для этого, откройте любую папку (на другом ПК или ноутбуке) и сверху вбейте два слэша и ip адрес, который мы узнавали в 5-ом шаге. Пример: \192.168.1.139 Отлично! Наш общий доступ почти настроен. Для удобности можем создать сетевой диск, чтобы наш общий диск было видно в общих дисках. Для этого откройте Мой компьютер (Этот компьютер) — Подключить сетевой диск — и вставляем путь к папке. Я открывал доступ к папке фильмы, поэтому мой путь выглядит так \192.168.1.139фильмы |
|||||||
|
Прикрепленные файлы:
|
|||||||
|
Так же в этом разделе:
|
|||||||

|
|||||||
|
|||||||
|