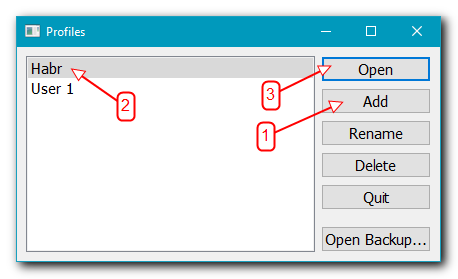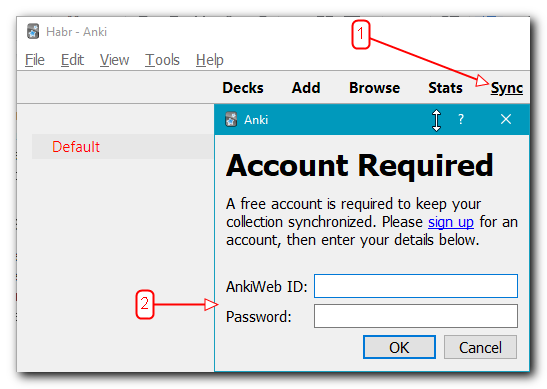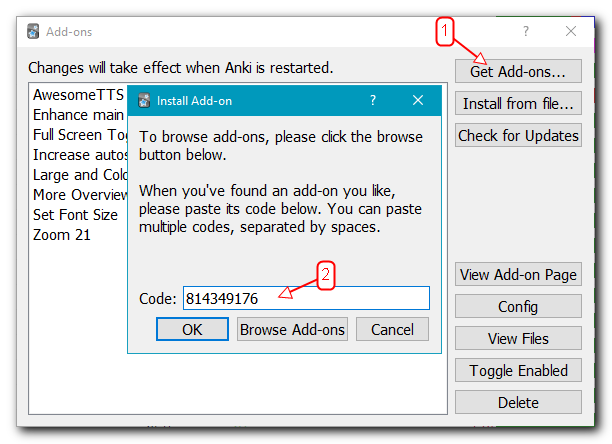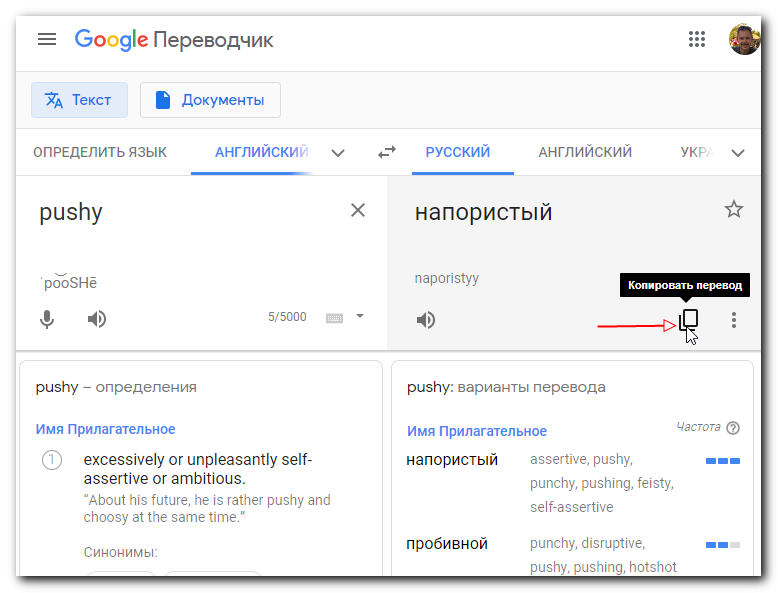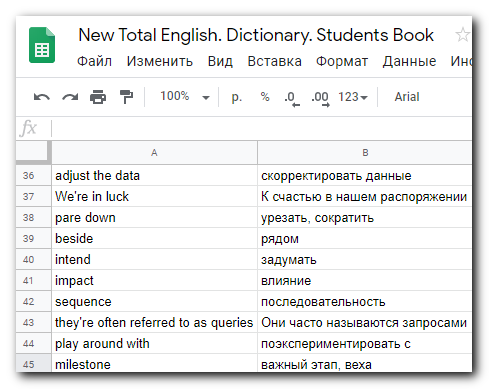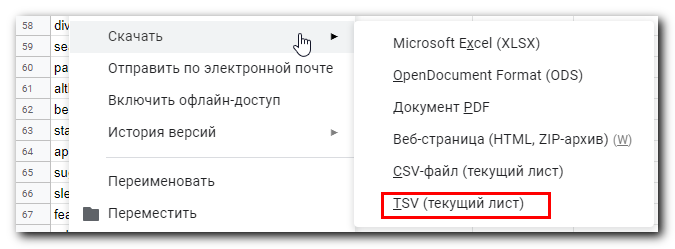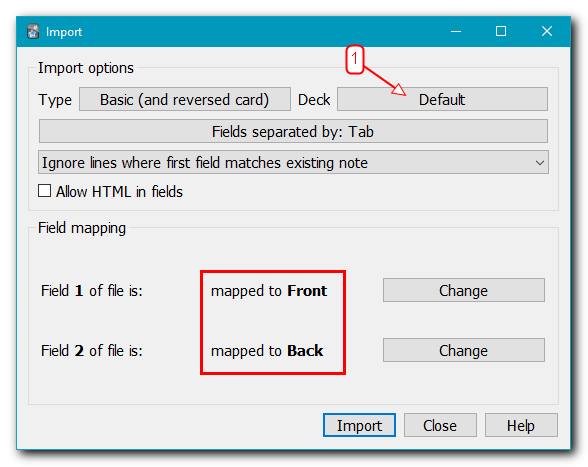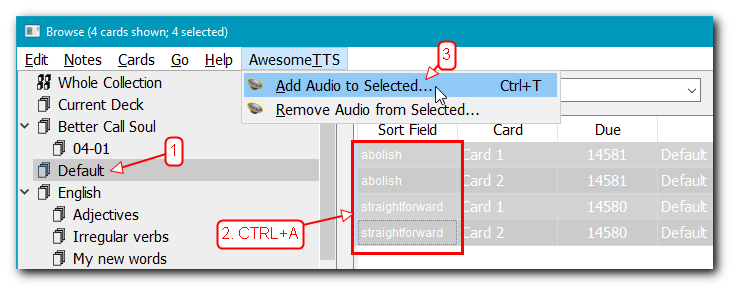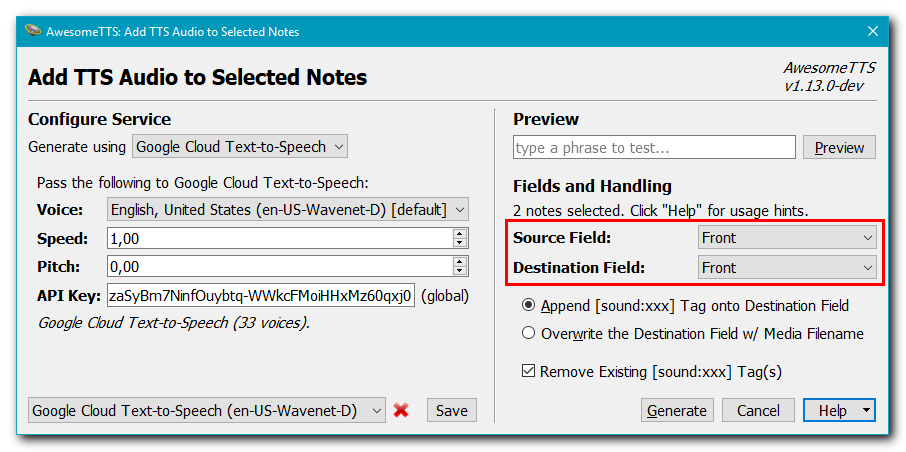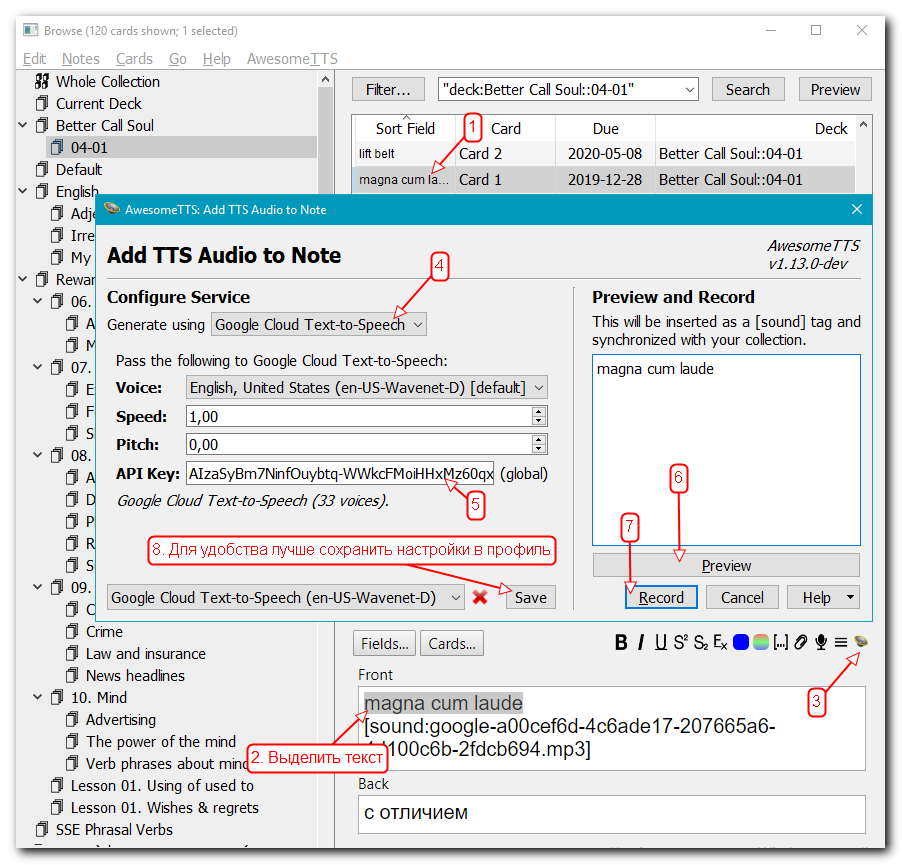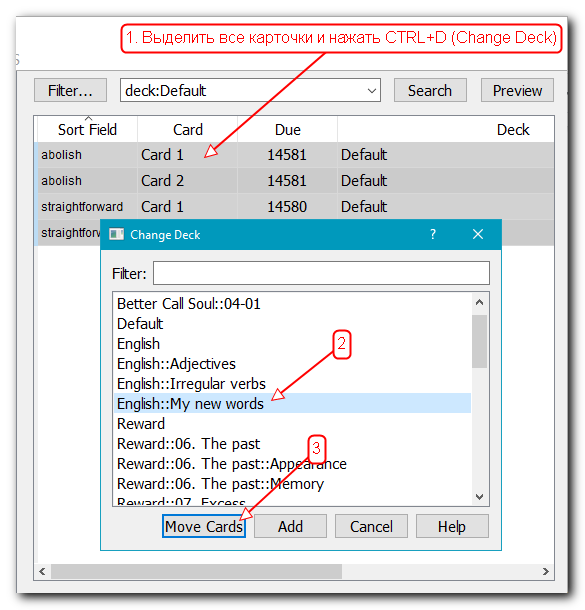|
|||||||
|
Практика подготовки иностранных слов с озвучкой для запоминания в программе Anki
Время создания: 28.04.2020 09:38
Текстовые метки: Anki, Анки, Настройка Анки, Настройка Anki
Раздел: Моя Инфа - Английский
Запись: Kozlov-AE/Tetra/master/base/1588055926bk8r6nymlo/text.html на raw.githubusercontent.com
|
|||||||
|
|
|||||||
|
В статье расскажу о личном опыте запоминания английских слов с использованием замечательной программы с неочевидным интерфейсом Anki. Покажу, как не превратить в рутину создание новых карточек с озвучкой для запоминания. Предполагается, что читатель уже имеет представление о методике интервального повторения и знаком с Anki. Но если не знаком – пора знакомиться . Лень для айтишника – великая вещь: с одной стороны она заставляет избавляться от рутины посредством автоматизации, с другой – при большом количестве рутины лень побеждает, подавляя интерес к самообучению. Как же не превратить в рутину процесс самостоятельного создания карточек для запоминания иностранных слов? Вот мой рецепт:
Регистрация не хитрая, но она дает возможность использования Anki на разных устройствах. Я пользуюсь Android-версией Anki для запоминания и PC-версией для создания новых карточек. Можно и не устанавливать приложение на смартфон, потому что заучивать карточки можно прямо на сайте под своим аккаунтом. Адрес сайта: https://ankiweb.net/ Качаем и устанавливаем Anki для PC . На момент написания статьи последней версией является 2.1. Далее:
Теперь прогресс обучения будет синхронизироваться с AnkiWeb. AwesomeTTS – это просто отличный плагин, позволяющий для конкретного выражения на иностранном языке получить его произношение и прикрепить к карточке. Итак:
Пользуемся методом “корректорского зрения” для быстрого извлечения непонятных слов из иностранного текста с целью их запоминания. Суть метода:
Может быть метод как-то и называется по-другому (в комментариях подскажите), но думаю суть ясна. Здесь все очевидно: копипастим слово в соответствующее поле переводчика и выбираем подходящий для контекста перевод.
В некоторых случаях заглядываю в мультитран , чтобы узнать варианты перевода и использования в разных контекстах. Перевод заносим в гугл-таблицу. Вот пример наполнения: Теперь сохраняем таблицу в TSV: Файл → Скачать → TSV Этот файл нужно импортировать в колоду Anki. Запускаем Anki, File → Import. Выбираем файл. Загружаем в колоду Default со следующими настройками: У меня колода Default всегда содержит новые слова, к которым я еще не добавил озвучку. Google Cloud Text-to-speech – это специализированный сервис, позволяющий качественно перевести текст в речевой вариант. Чтобы его использовать в Anki, нужно сгенерировать либо свой API ключ , либо тот, который предлагает автор плагина AwesomeTTS в документации (см. раздел API KEY ). В Anki кликаем по Browse, выбираем колоду Default, выделяем все импортированные карточки и выбираем из меню AwesomeTTS → Add audio to selected… В появившемся окне выбираем сохраненный ранее профиль с сервисом Google Text-to-speech. Проверяем, что источник для озвучки и поле для вставки озвучки равны Front, и нажимаем Generate:
Если карточка содержит элементы, которые озвучивать не нужно, то придется по очереди обработать каждую карточку выделив в ней слова для озвучки: После озвучки я перемещаю эти карточки в колоду, которую буду заучивать, оставляя колоду Default пустой для новых слов.
Я использую Anki на PC для создания и группировки карточек по темам, т.к. это наиболее удобно делать именно в этой версии. Заучиваю карточки в приложении для Android. Выше я уже показал, как настроить синхронизацию Anki для PC с AnkiWeb. После установки приложения для Android настройка синхронизации происходит еще проще. Иногда в программе случаются конфликты синхронизации. Например, вы поменяли одну и ту же карточку на разных устройствах, или из-за сбоев синхронизации. В этом случае приложение выдаст предупреждение, какой источник взять за основу для синхронизации: либо AnkiWeb, либо приложение – здесь главное не ошибиться, а то могут стереться данные о прогрессе обучения и внесенные изменения. |
|||||||
|
Так же в этом разделе:
|
|||||||

|
|||||||
|
|||||||
|