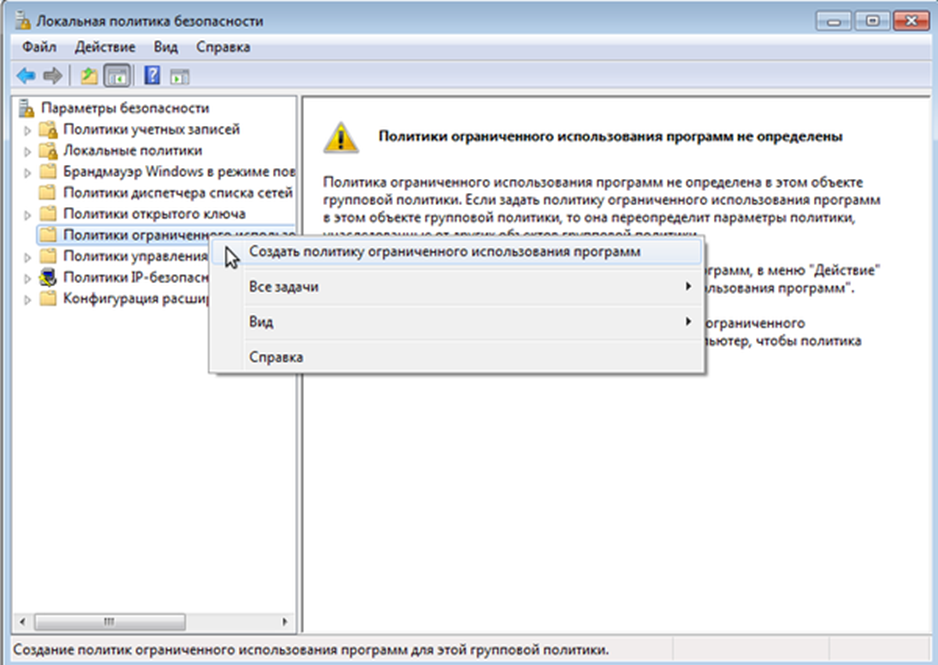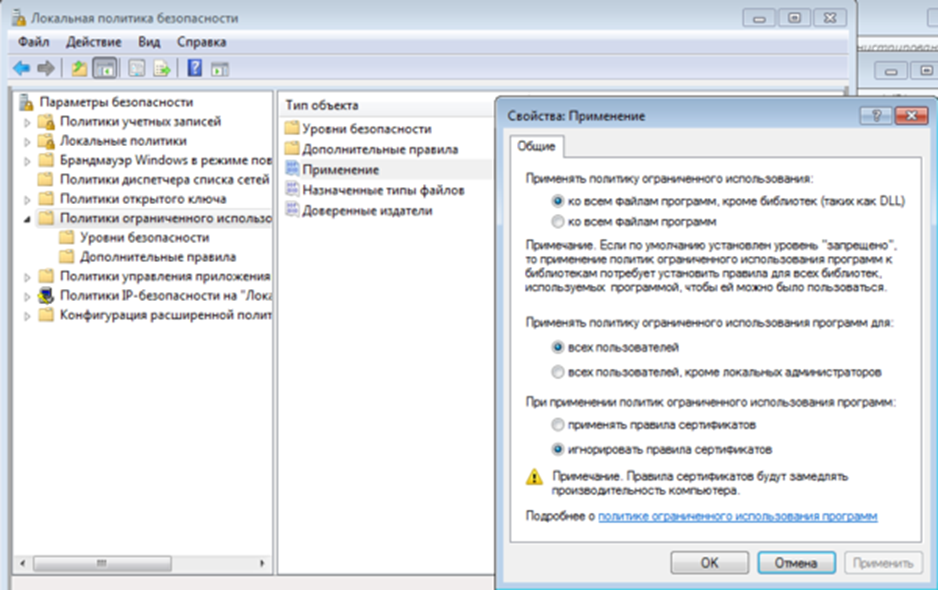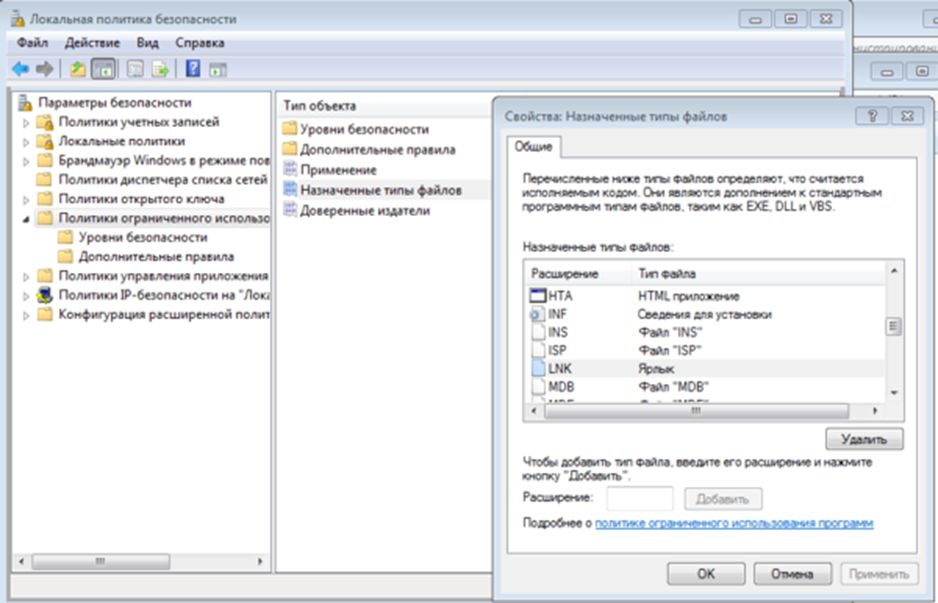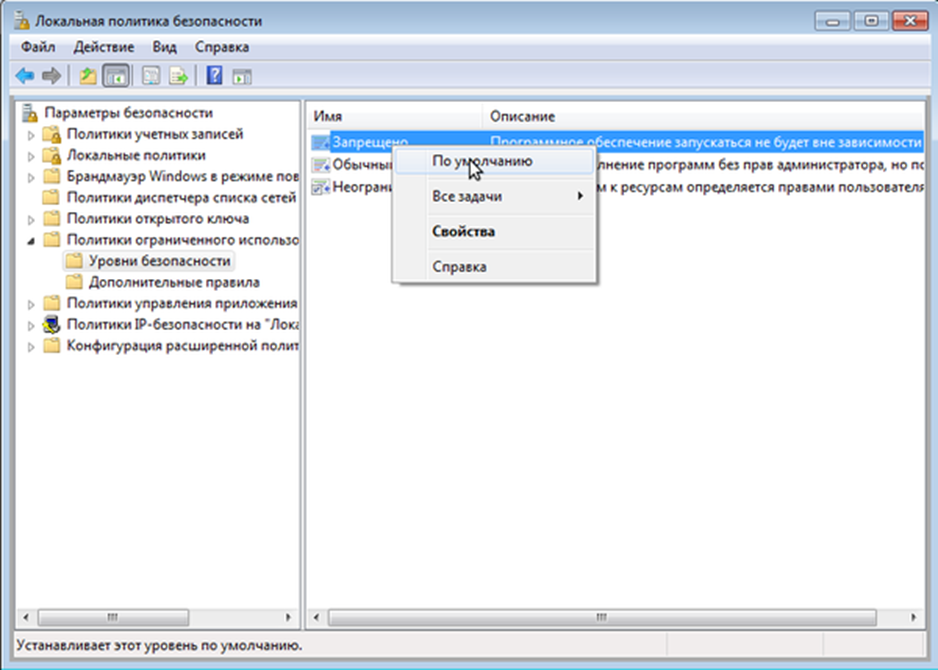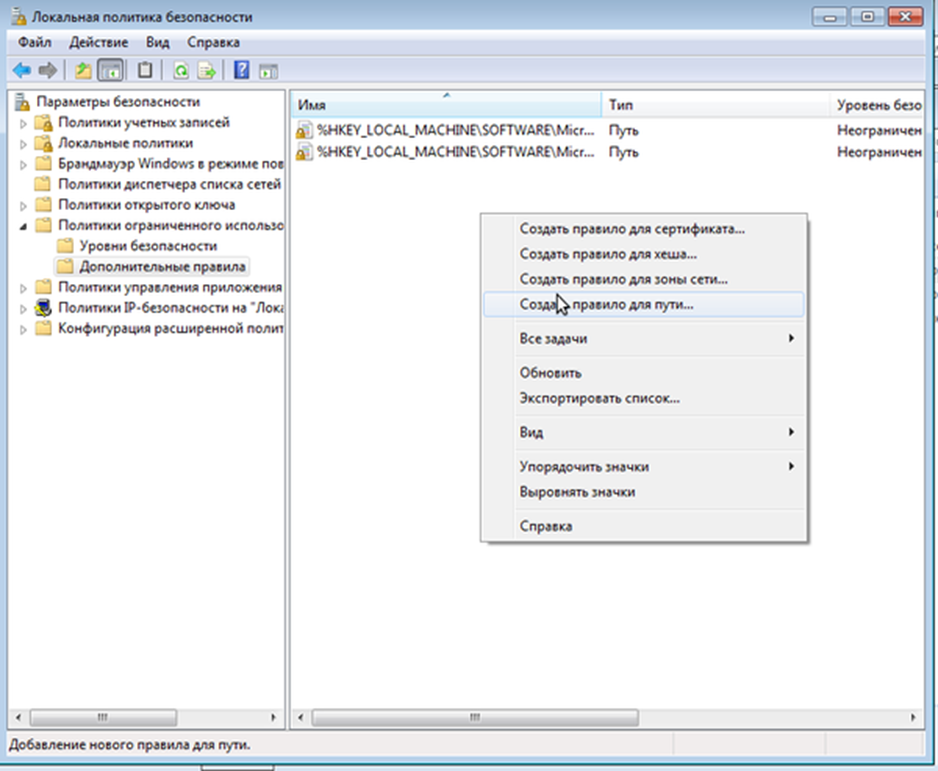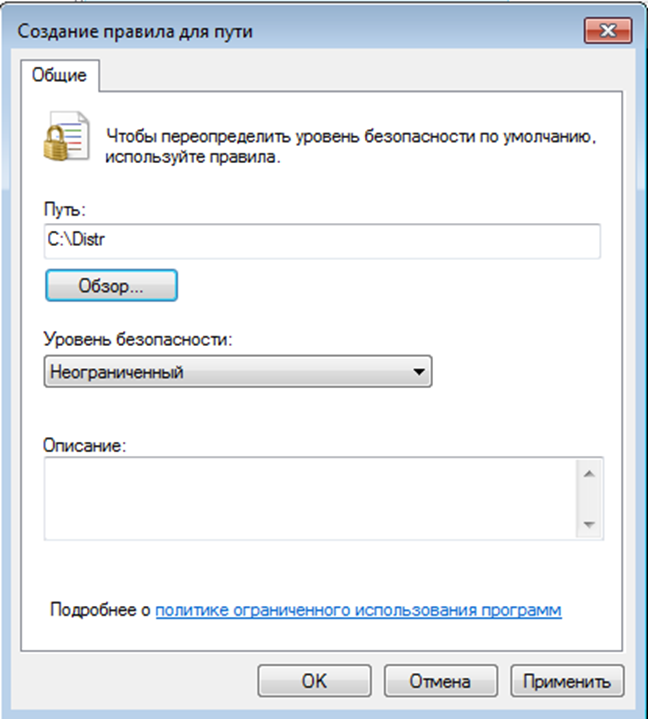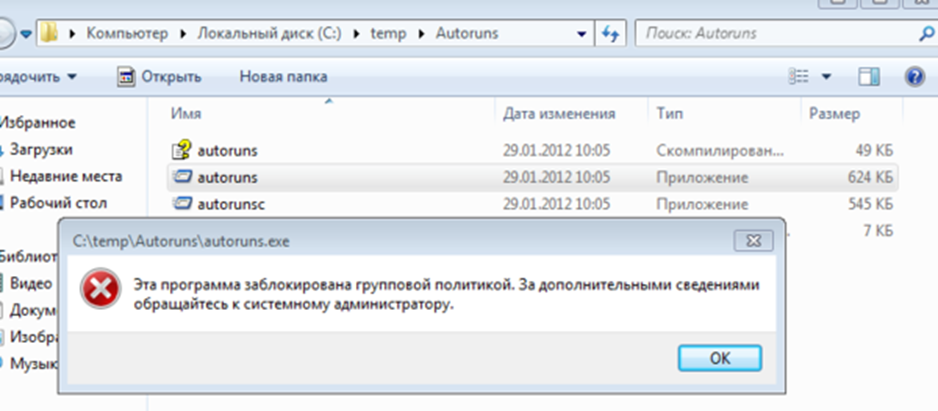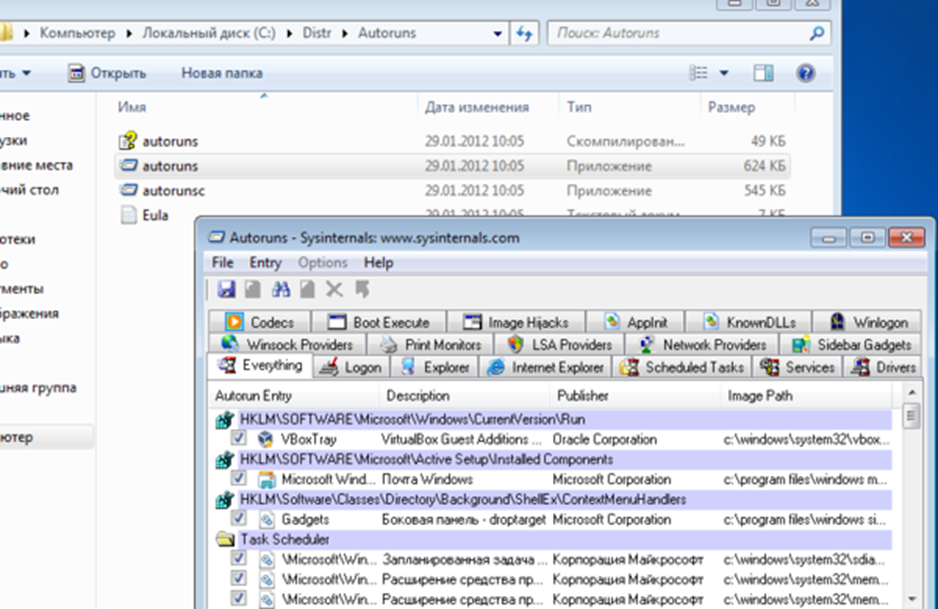|
|||||||
|
Политика ограниченного запуска программ Настройка SRP (Software Restriction Policies)
Время создания: 06.03.2016 11:25
Текстовые метки: Политика ограниченного запуска программ Настройка SRP (Software Restriction Policies)
Раздел: Компьютеры - Программы
Запись: xintrea/mytetra_db_shandor/master/base/1457256350xrce6ojqmy/text.html на raw.githubusercontent.com
|
|||||||
|
|
|||||||
|
Настройка SRP (Software Restriction Policies) Меня однажды спросили о том есть ли надежное защитное средство от вирусов и если есть то как его получить… Это средство есть и оно совершенно бесплатное, правда оно не гарантирует 100% защиту, но его использование сильно увеличивает стойкость системы. Средство доступно всем пользователям Windows (за исключением Windows Home) и называется оно “Политика Ограниченного Использования программ” (Software Restriction Policies) и встроено оно в следующие системы Microsoft: o Windows XP Professional, Windows XP Media Center. o Windows Vista Business, Windows Vista Enterprise & Ultimate. o Windows 7 Professional, Windows 7 Enterprise & Ultimate. o Windows Server 2003 и выше(все редакции). Примечание: К сожалению, для пользователей использующих линейку операционных систем “Домашняя *” (Windows Home) оно не доступно. С одной стороны правильно, а с другой Микрософт мог бы дать этот крайне полезный инструмент… Механизм защиты прост и эффективен, суть его в том что пользователю разрешено запускать только явно разрешенные приложения, это избавляет от всяческих неприятностей с установкой adware, spyware и прочей мути в профиль пользователя и еще от ряда неприятностей. Настройка Откройте оснастку “Локальная политика безопасности” одним из методов: 1. “Пуск” -> “Выполнить” -> secpol.msc -> “Политики ограниченного использования программ” (Software Restriction Policies) 2. “Пуск” -> “Панель управления” -> “Система и безопасность” -> “Администрирование” -> “Локальная политика безопасности” -> “Политики ограниченного использования программ” (Software Restriction Policies) Создаем новую политику.
Политика включена. Теперь требуется произвести несколько настроек. Выберите пункт “Применение” и задайте правила как указано ниже. Это включит проверку всех программ и обеспечит защиту пользователей и администраторов на данном компьютере. Если же вы не хотите стеснять администратора в действиях то во втором пункте выберите “Всех пользователей, кроме локальных администраторов”.
Что бы пользователи могли использовать ярлыки на рабочем столе и в прочих местах необходимо разрешить их использовать. Открываем пункт “Назначенные типы файлов” и удаляем из него расширение LNK. Примечание: Удаление расширения LNK крайне спорное решение, но для упрощения реализации поставленной задачи поступить стоит именно так.
Теперь включаем правила “Белого списка”. Для этого переходим в подпапку “уровни безопасности” и задаем пункту “Запрещено” значение “По умолчанию”.
При необходимости разрешения выполнения программ из папок отличных от C:\Windows и C:\Program Files (они задаются как разрешенные по умолчанию) вам нужно добавить правило пути.
Например добавление пути C:\Distr c “Неограниченным” доступом. В этом случае стоит сразу учитывать что разрешения на запись в эту папку надо ограничивать и выдавать только администраторам. Примечание: Если Вы устанавливали программное обеспечение на другой диск, например D:\Program Files и пр. что бы ПО могло запускаться необходимо добавить правило “пути”.
Дальнейшие действия просты и заключаются они в создании ярлыков на reg-файлы. - Зачем? Вроде все уже настроено… Создайте два файла и сохраните из на диске. Я предпочитаю C:\Program Files\Tools Windows Registry Editor Version 5.00 [HKEY_LOCAL_MACHINE\SOFTWARE\Policies\Microsoft\Windows\Safer\CodeIdentifiers] "DefaultLevel"=dword:00040000 SRP_Enable.reg – Включение SRP Windows Registry Editor Version 5.00 [HKEY_LOCAL_MACHINE\SOFTWARE\Policies\Microsoft\Windows\Safer\CodeIdentifiers] "DefaultLevel"=dword:00000000 Проверка Для проверки действия политики создайте в корне диска C: две папки C:\TEMP и C:\Distr. Положите в них любой исполняемый файл, я скачал утилиту autoruns, перезагрузите ваш компьютер. Зайдите в систему и попробуйте запустить утилиту из папки C:\TEMP
А теперь из папки C:\Distr
Как видите, нужный результат достигнут. Остается решить самый важный вопрос. при работе с reg-файлами, которые мы создали выше, есть шанс забыть включить политику обратно (администратор просто забыл или забил Подстраховка В меню пуск, в строке поиска вводим cmd, на найденном ярлыке говорим “запустить от имени администратора”. Дальше вводим gpedit В открывшемся редакторе групповой политики выбираем – “Конфигурация компьютера” – “Конфигурация Windows” – “Сценарии”. Добавляем наш reg-файл в автозагрузку так как показано на рисунке.
Теперь, в случае даже если администратор забудет реестром обратно включить политику SRP, то после перезагрузки политика вернется в её исходное состояние – Запрещено. |
|||||||
|
Так же в этом разделе:
|
|||||||

|
|||||||
|
|||||||
|