Экспорт настроек
----------------------------------------------------------------------------------------------------
- Права доступа. Обычно «программы» (шеллскрипты, пользовательские программы сборки) помещаются в домашнюю папку. Чтобы сохранить разрешения, используйте --preserve=modeпереключатель (используя cp) или -p(используя tar)
- UserID / GroupID. Даже если имена пользователей в обеих системах одинаковы, идентификатор пользователя не обязателен. Обычно это не проблема, но если у вас есть скрипты / программы / настройки, работающие с идентификатором пользователя, вы должны убедиться, что идентификатор пользователя и идентификатор группы должны быть одинаковыми в целевой системе.
Вы можете найти текущий идентификатор пользователя и идентификатор группы, выполнив id. Например, чтобы изменить userID пользователя «your-username», запустите sudo usermod --uid 1234 your-username. Чтобы изменить groupID, вы должны запустить sudo groupmod --gid 1234 your-username.
---------------------------------------------------------------------------------------------------------------------
Шаг 1: Сохраните список установленных пакетов
Выполните следующую команду на исходном компьютере, чтобы сохранить имена установленных пакетов в ~ / pkglist:
sudo dpkg --get-selections | sed "s/.*deinstall//" | sed "s/install$//g" > ~/pkglist
Шаг 2: перенесите ваш конфиг
Используйте scp или rsync или даже флешку для переноса вашего домашнего каталога (~ / , ~ /. ), Списка источников (/etc/apt/sources.list) и любых других файлов, которые вы настроили или установили (например, apache config в / и т. д. или программное обеспечение в / opt) с исходного компьютера на целевой.
Шаг 3: Установить пакеты
На целевом компьютере выполните следующую команду в сеансе отказоустойчивого терминала, чтобы установить ваши пакеты:
sudo aptitude update && cat pkglist | xargs sudo aptitude install -y
Извлечь из:
http://eggsonbread.com/2010/01/28/move-ubuntu-to-another-computer-in-3-simple-steps/
===================
2. Перенос Linux утилитой cp
Далее можно запускать сам перенос Linux на другой диск. Для этого запустите утилиту cp с опциями -a, -r и -x. Первая опция включает сохранение исходных прав и метаданных файла, вторая - рекурсивный обход файловой системы, а третья ограничивает рекурсию только текущей файловой системой:
sudo cp -rxa / /mnt/=========================
3. Перенос Linux утилитой tar
Это альтернативный вариант переноса, если вы не хотите использовать cp, то можете применить tar . Чтобы сразу перенести файлы в другое расположение, нужно создать туннель, на одном конце которого данные будут запаковываться, а на другом - распаковываться:
sudo tar -cpv --one-file-system / | sudo tar -x -C /mnt
Опция -p - заставляет утилиту сохранять метаданные файлов при переносе. Опция --one-file-system указывает, что утилита будет брать файлы только из корневой файловой системы, поэтому все примонтированые файловые системы, как и в предыдущем варианте, будут пропущены. Поэтому каталоги /boot и /home вам придётся копировать аналогичной командой. Или же можно не использовать эту опцию и передавать всё, кроме ненужного:
sudo tar -cpv --exclude /mnt --exclude /dev --exclude /sys --exclude /proc --exclude /tmp --exclude /run / | sudo tar -x -C /mnt/
Также вы можете создать архив, а потом его куда-нибудь скопировать, чтобы иметь резервную копию системы:
sudo tar -cvpzf system.tar.gz --exclude system.tar.gz --one-file-system /
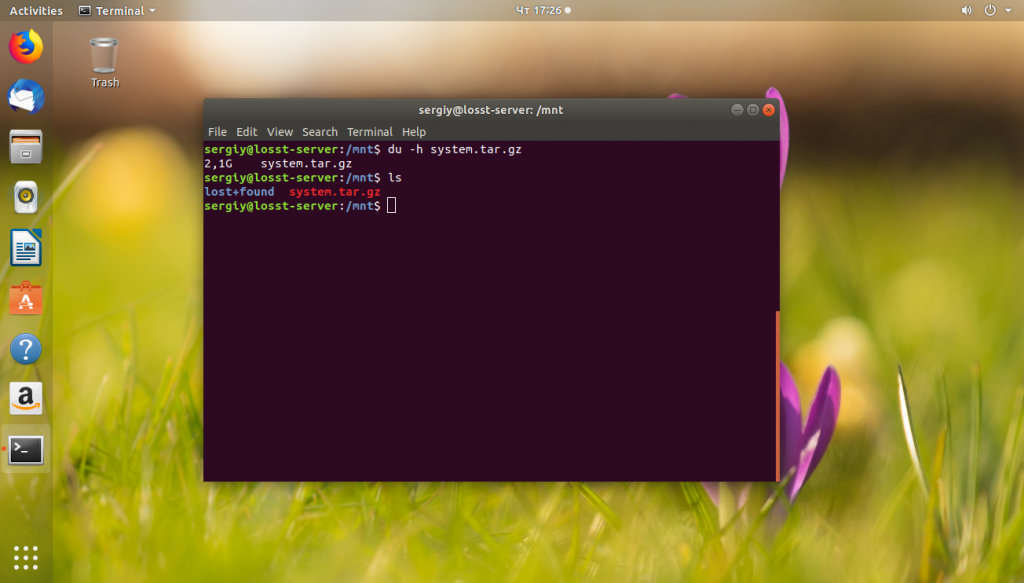
Вместо опции --one-file-system можно использовать опции --exclude, чтобы исключить ненужные каталоги, как в предыдущей команде. А для распаковки используйте команду:
sudo tar xvzf system.tar.gz -C /mnt
Здесь, /mnt - это каталог, в который нужно извлечь файлы архива.
====================================================
Г лавная
Инструкции
Перенос Linux на другой диск
Перенос Linux на другой диск
Инструкции Обновлено: 1 апреля, 2019 27 admin
Такая задача возникает достаточно редко. Обычно, проще переустановить систему заново, чем переносить уже установленную версию на другой жёсткий диск или другой раздел. Но если у вас там есть важные программы, которые нежелательно удалять, или вы меняли настолько много настроек в системе, что её установка заново займёт намного больше времени, чем её перенос, то перенос будет предпочтительнее.
В этой статье мы рассмотрим, как перенести Linux на другой диск с помощью утилиты cp или архива tar. Второй способ интересен ещё тем, что вы можете создать резервную копию всей системы, а затем просто восстановить её при возникновении проблем.
Содержание статьи:
- Как перенести Linux на другой диск
- 1. Подготовка к переносу
- 2. Перенос Linux утилитой cp
- 3. Перенос Linux утилитой tar
- 4. Перенос с помощью rsync
- 5. Правка /etc/fstab
- 6. Установка загрузчика
- 7. Перезагрузка
- Выводы
Как перенести Linux на другой диск
Поскольку все данные, настройки и объекты операционной системы Linux - это файлы, то вы можете перенести свою операционную систему куда нужно, просто скопировав все нужные файлы. В Windows так де просто не получится, так, как там более сложная файловая система со сложными зависимостями.
1. Подготовка к переносу
Сначала рассмотрим, как использовать утилиту cp для переноса файлов операционной системы. В папку /mnt примонтируйте раздел, на котором будет располагаться новый Linux. Например, это /dev/sdb1:
sudo mount /dev/sdb1 /mnt
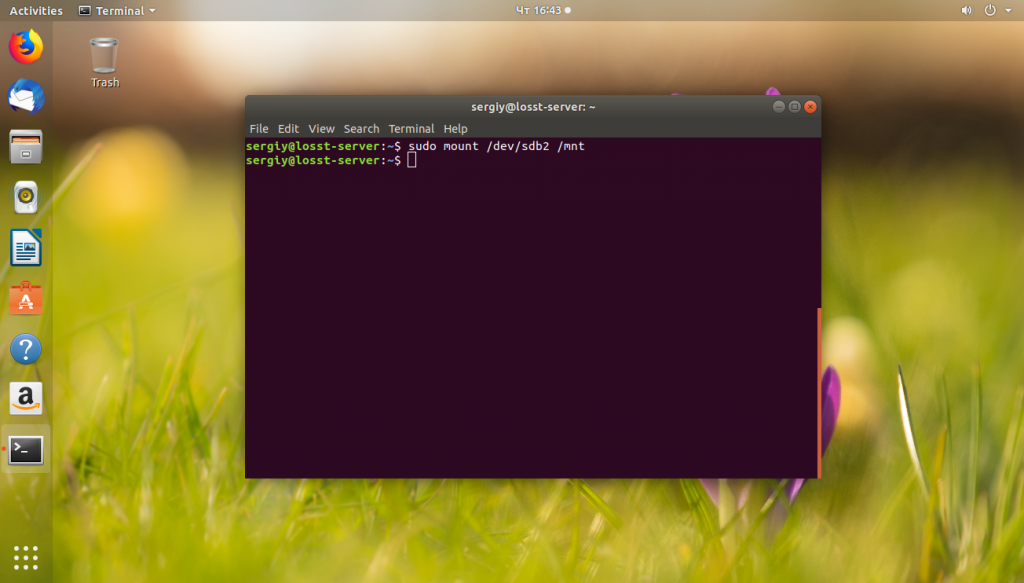
Теперь нужно рекурсивно скопировать все файлы из текущего корня в нашу папку /mnt. Лучше всего это делать, загрузившись с LiveCD диска, тогда точно все нужные данные будут сохранены. Но это не обязательно, вы можете делать перенос и работающей системы, только перед этим остановите все запущенные базы данных и сервисы по максимуму, чтобы они сохранили свои настройки и вы ничего не потеряли в новой версии системы. Например, если у вас запущена база данных MariaDB или MySQL, то её нужно остановить:
sudo systemctl stop mariadb
Аналогично сделайте со всеми другими не важными для операционной системы сервисами. Также очистите корзину, кэш пакетного менеджера и другие ненужные файлы, чтобы они не занимали место в архиве или новой системе.
2. Перенос Linux утилитой cp
Далее можно запускать сам перенос Linux на другой диск. Для этого запустите утилиту cp с опциями -a, -r и -x. Первая опция включает сохранение исходных прав и метаданных файла, вторая - рекурсивный обход файловой системы, а третья ограничивает рекурсию только текущей файловой системой:
sudo cp -rxa / /mnt/
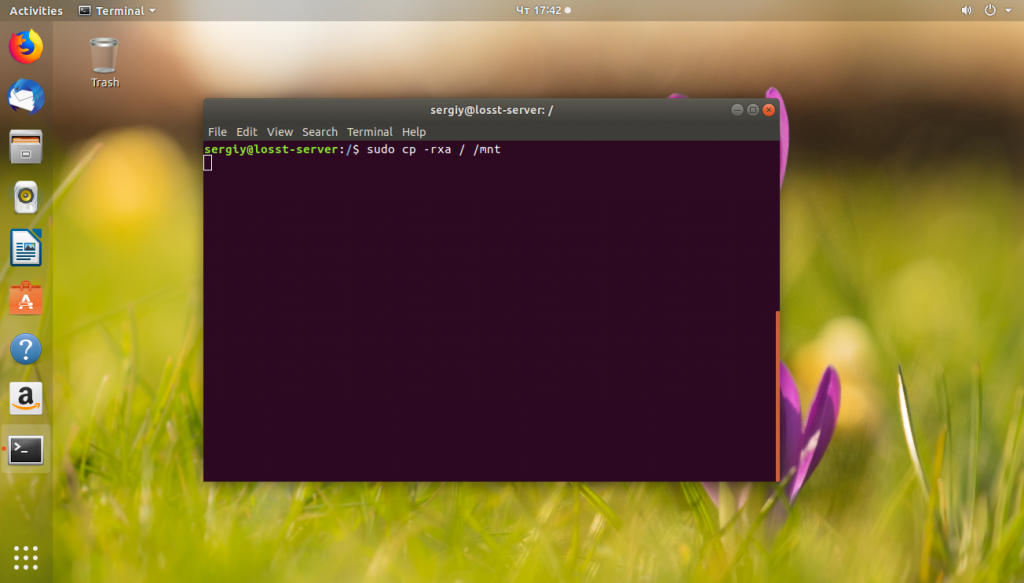
Поскольку будут копироваться только файлы из текущей файловой системы, то если ваши каталоги /boot и /home находятся на других разделах, то их нужно скопировать отдельно:
sudo mkdir /mnt/{boot,home}
sudo cp -rxa /boot /mnt/boot/
sudo cp -rxa /home /mnt/home/
Если вам не нужна домашняя папка, то вы можете её не копировать.
3. Перенос Linux утилитой tar
Это альтернативный вариант переноса, если вы не хотите использовать cp, то можете применить tar . Чтобы сразу перенести файлы в другое расположение, нужно создать туннель, на одном конце которого данные будут запаковываться, а на другом - распаковываться:
sudo tar -cpv --one-file-system / | sudo tar -x -C /mnt
Опция -p - заставляет утилиту сохранять метаданные файлов при переносе. Опция --one-file-system указывает, что утилита будет брать файлы только из корневой файловой системы, поэтому все примонтированые файловые системы, как и в предыдущем варианте, будут пропущены. Поэтому каталоги /boot и /home вам придётся копировать аналогичной командой. Или же можно не использовать эту опцию и передавать всё, кроме ненужного:
sudo tar -cpv --exclude /mnt --exclude /dev --exclude /sys --exclude /proc --exclude /tmp --exclude /run / | sudo tar -x -C /mnt/
Также вы можете создать архив, а потом его куда-нибудь скопировать, чтобы иметь резервную копию системы:
sudo tar -cvpzf system.tar.gz --exclude system.tar.gz --one-file-system /
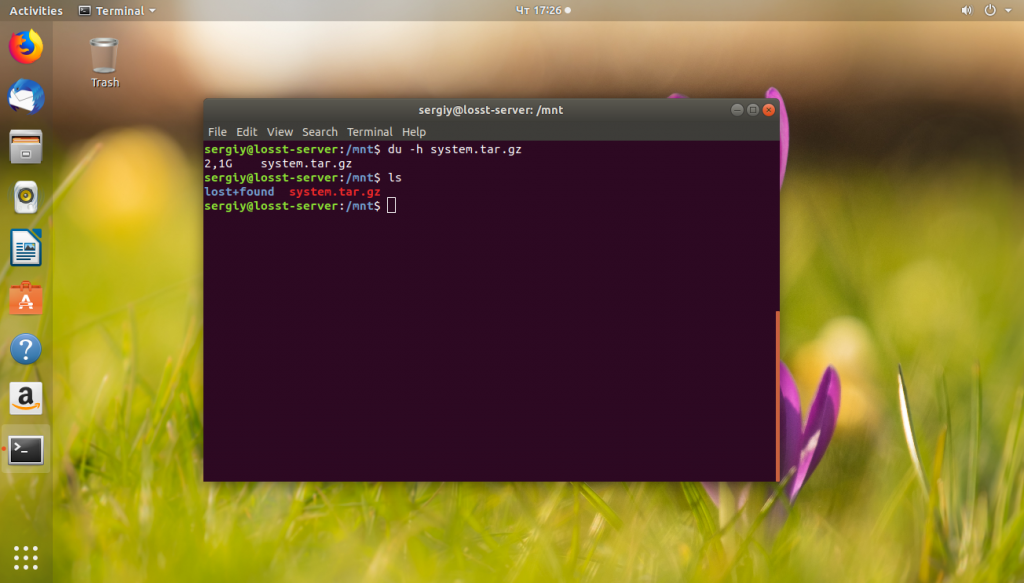
Вместо опции --one-file-system можно использовать опции --exclude, чтобы исключить ненужные каталоги, как в предыдущей команде. А для распаковки используйте команду:
sudo tar xvzf system.tar.gz -C /mnt
Здесь, /mnt - это каталог, в который нужно извлечь файлы архива.
pyes