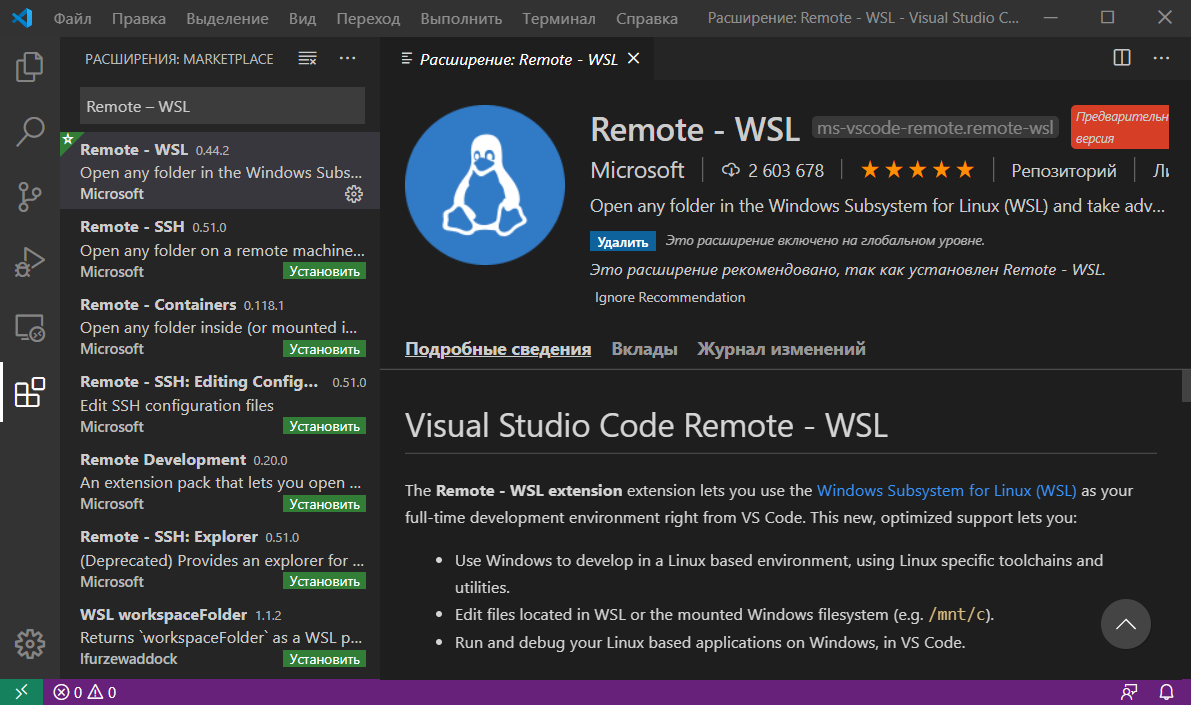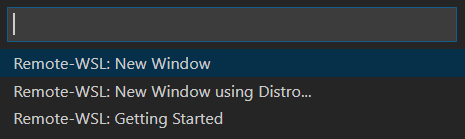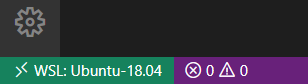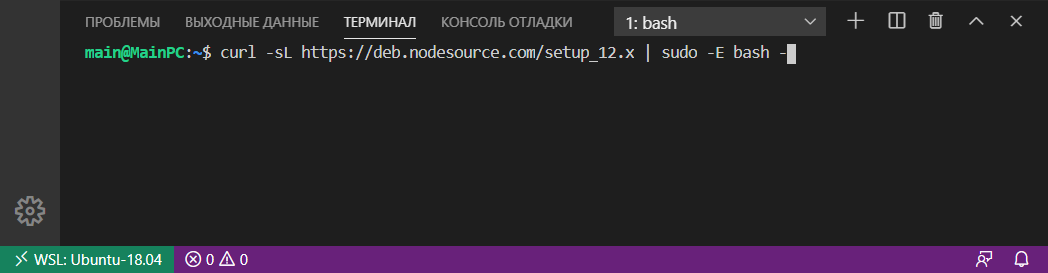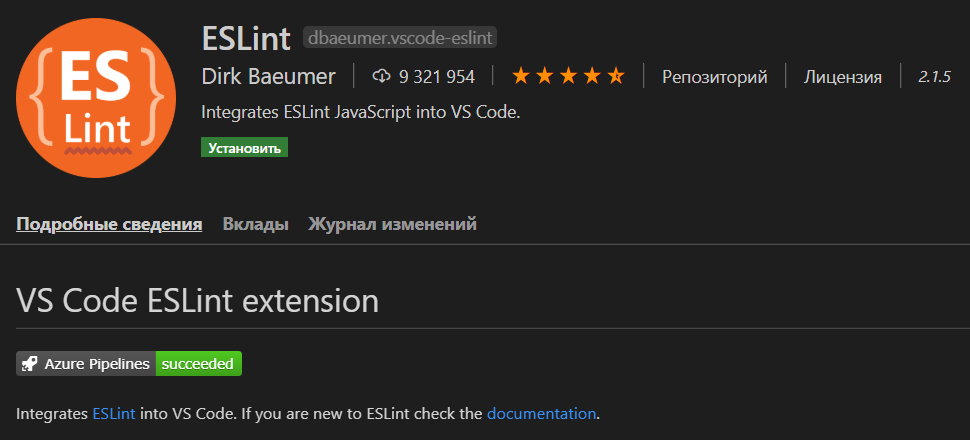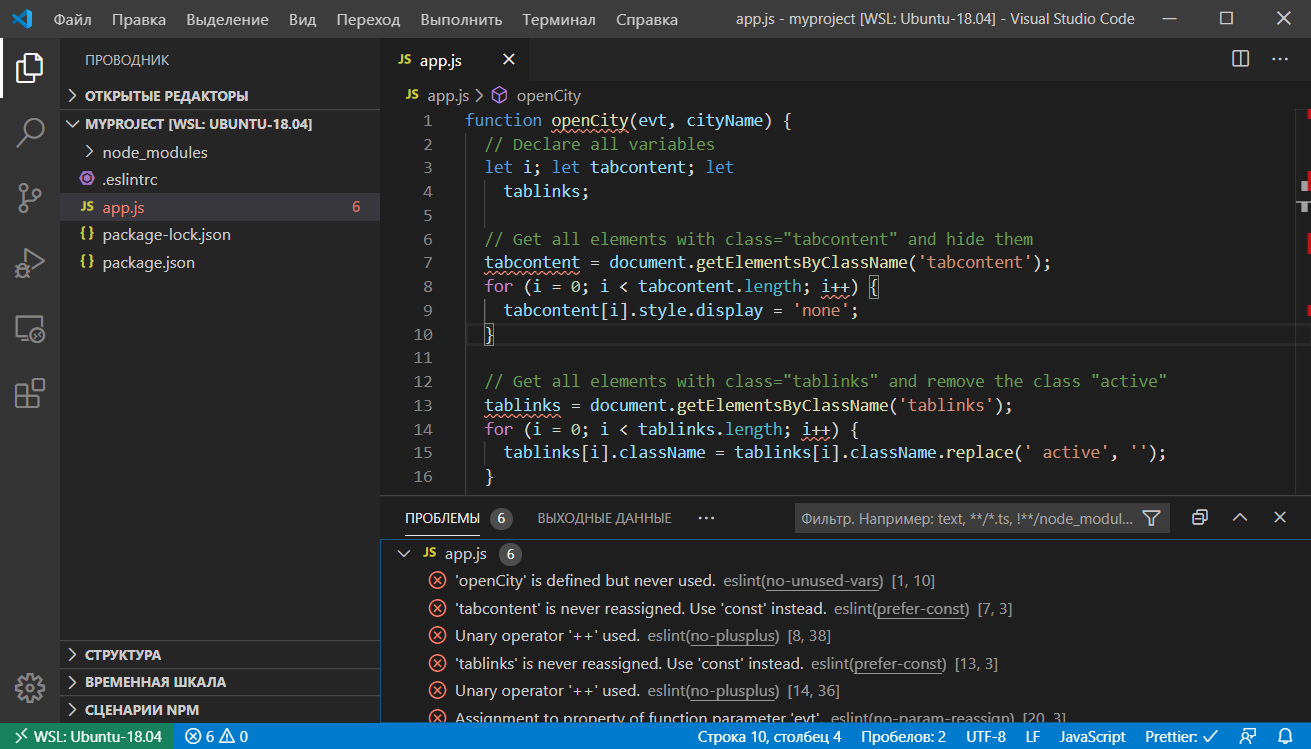|
|||||||
|
Общая настройка VS Code
Время создания: 09.02.2021 12:36
Автор: alensav
Текстовые метки: Общая настройка VS Code
Раздел: Редакторы HTML
Запись: alensav/MyTetra2/main/base/161286337781aqg5k7d9/text.html на raw.githubusercontent.com
|
|||||||
|
|
|||||||
|
VS Code содержит большое количество настроек, с помощью которых вы можете настроить этот редактор под себя. Изменение настроек в VS Code осуществляется в соответствующем окне. Открыть его можно несколькими способами:
Список параметров, которые пользователи наиболее часто настраивают:
Изменять настройки можно как глобально, так и конкретно для текущего проекта. Изменение глобальных настроек осуществляется в окне «Параметры» на вкладке «Пользователь». Эти настройки сохраняются в файл «settings.json». Открыть его можно нажав на значок «Открыть параметры (JSON)». Пример файла «settings.json»: { "editor.wordWrap": "wordWrapColumn", "editor.wordWrapColumn": 120, "editor.minimap.enabled": false, "editor.formatOnSave": true, "editor.tabSize": 2, "editor.detectIndentation": false, "editor.fontSize": 17, "editor.mouseWheelZoom": true, "workbench.startupEditor": "none", "files.insertFinalNewline": true, "files.trimFinalNewlines": true, "files.trimTrailingWhitespace": true, "telemetry.enableTelemetry": false, "telemetry.enableCrashReporter": false, "files.autoSave": "afterDelay", "files.autoSaveDelay": 10000 } Кстати, изменять настройки также можно просто посредством редактирования этого файла. Сохранение настроек для рабочей директории выполняется в специальный файл «settings.json», который будет добавлен в папку «.vscode». Настройка параметров для рабочей директории (проекта) можно также выполнить просто посредством редактирования этого файла. Настройка VS Code для HTML и CSS Visual Studio Code обеспечивает базовую поддержку при написании HTML и CSS из коробки. Имеется подсветка синтаксиса, умные дополнения с IntelliSense и настраиваемое форматирование. VS Code также имеет отличную поддержку Emmet. Зачем нужен Emmet? Он позволяет очень быстро писать код. Например, Emmet аббревиатура ul>li*3>span.item-$ после нажатии клавиши Tab создаст следующий код: <ul> <li><span class="item-1"></span></li> <li><span class="item-2"></span></li> <li><span class="item-3"></span></li> </ul> В CSS аббревиатура Emmet как dn создаст код display: none. VS Code имеет встроенные средства для форматирования кода. Настроить параметры форматирования можно в настройках. Находятся они в разделах «Расширения -> HTML» и «Расширения -> CSS». Комбинация клавиш для выполнения форматирования в VS Code: Shift+Alt+F. Функциональность VS Code при работе с HTML и CSS можно улучшить с помощью расширений. Вот перечень некоторых из них:
VS Code имеет возможность, которая позволяет сворачивать области CSS кода заключенные между /*#region*/ и /*#endregion*/: /*#region*/ ... /*#endregion*/ Настройка VS Code для разработки на JavaScript Разработку веб-проекта в Windows 10 можно ввести не только с использованием программ, предназначенных только для этой операционной системы, но и посредством WSL (Linux). Если вам нравится Linux и вы хотите его использовать, то Windows 10 позволяет вам это сделать из коробки (то есть непосредственно из дистрибутива). В следующем разделе приведена инструкция по установке WSL в Windows 10 и настройке Visual Studio Code для её использования в качестве среды разработки. Кроме этого, ОС Linux в большинстве случаев - это система, которая затем у вас будет установлена на продакшене. А это значит, что вы получите окружение как на сервере или более близкое к этому. Если вы не хотите использовать WSL в качестве среды разработки или работаете в другой операционной системе, то в этом случае можете сразу же перейти к разделу «Установка и настройка ES Lint». Как в Windows 10 установить WSL и использовать её в VS Code? Коротко о подсистеме Windows для Linux (WSL). В Windows 10 появилась возможность осуществлять веб-разработку прямо в среде на основе Linux. Для этого вам необходимо просто включить компонент Windows 10 «Подсистема Windows для Linux (WSL)» и установить из Microsoft Store «любимый» дистрибутив Linux (например, Ubuntu 18.04). Подсистема WSL появилась в Windows 10, начиная с обновления «Anniversary Update» (1607), а версия 2004 этой ОС уже включает WSL 2. Более подробно процесс установки WSL описан в этой статье , а именно в разделах «Включение подсистемы Windows для Linux» и «Установка приложения «Ubuntu». Если вы ещё не читали эту статью, то можете это сделать, перейдя по представленной выше ссылке. Установка расширения «Remote – WSL» в VS Code. Для использования WSL в качестве среды для полной разработки прямо из VS Code необходимо установить расширение «Remote – WSL». Это позволит вам ввести веб-разработку прямо в среде на основе Linux, использовать специфичные для неё наборы инструментов и утилит, а также запускать и отлаживать свои приложения в Linux, не выходя при этом из Windows. Это расширение позволит выполнять команды непосредственно в WSL, а также редактировать файлы, расположенные в WSL или в смонтированной файловой системе Windows (локальные диски находятся в /mnt) не беспокоясь о проблемах с совместимостью. После установки расширения и перезагрузки редактора VS Code у вас появится индикатор WSL в нижнем левом углу окна программы. При нажатии на него вам будут показаны команды Remote-WSL. Используя их, вы можете открыть новое окно VS Code, в котором в качестве среды будет использоваться WSL. При этом команда «Remote-WSL: New Window» выполнит это с использованием дистрибутива Linux, который у вас назначен по умолчанию, а команда «Remote-WSL: New Window using Distro...» - используя конкретный дистрибутив Linux из установленных. Версия дистрибутива Linux, которая сейчас используется в WSL отображается в индикаторе следующим образом: Установка и настройка ESLint ESLint – это инструмент, который крайне желательно установить в систему, если вы разрабатываете код на JavaScript. Он будет показывать вам ошибки в коде, а также направлять вас при его написании так, чтобы он был выдержан в едином стиле. Перед тем как переходить к установке ESLint сначала инсталлируем в ОС «Node.js v12.x». В Ubuntu это осуществляется следующим образом: curl -sL https://deb.nodesource.com/setup_12.x | sudo -E bash - sudo apt-get install -y nodejs Вводить эти команды будем через терминал VS Code. Открыть его можно посредством комбинации клавиш Ctrl+Shift+` или кликнув в главном меню на пункт «Терминал -> Создать терминал». Проверить номер установленной версии «Node.js» можно так: node -v После установки «Node.js» создадим папку для проекта в файловой системе ОС, а затем откроем её с помощью VS Code. Создание проекта обычно начинается с его инициализации посредством npm. Этот процесс можно выполнить посредством следующей команды: npm init -y В результате выполнения этой команды у вас появится файл «package.json». Этот файл кроме информации о проекте и других вещей, ещё будет содержать набор зависимостей для данного проекта. Имея этот файл, мы сможем при необходимости очень быстро развернуть проект на любом другом компьютере. Теперь перейдём к установке ESLint и некоторых других npm пакетов в проект: sudo npm install --save-dev eslint eslint-config-airbnb-base eslint-plugin-import Ключ --save-dev используется для того чтобы сделать запись об этих пакетах в «package.json». Данный ключ добавит их в секцию devDependencies. Установка npm пакетов осуществляется в папку «node_modules» этого проекта. В качестве стиля кода мы будем использовать Airbnb. Это руководство используется многими известными организациями и имеет очень большое количество звёзд на GitHub. Для того, чтобы можно было использовать Airbnb для расширения базовой конфигурации ESLint мы установили пакеты eslint-config-airbnb-base (без зависимостей от React) и eslint-plugin-import (для поддержки синтаксиса импорта/экспорта ES6+ и предотвращения проблем с неправильным написанием путей к файлам и имен импорта). После окончания загрузки пакетов приступим к интегрированию ESLint в Visual Studio Code. Осуществляется это посредством установки расширения с одноимённым названием. Для того чтобы ESLint работал необходимо создать конфигурационный файл. Это можно выполнить как посредством команды ./node_modules/.bin/eslint --init (настройка осуществляется посредством ответов на вопросы мастера), так и самостоятельно. Конфигурационный файл необходим для задания настроек, в соответствии с которыми ESLint будет осуществлять проверку JavaScript кода. Чтобы сделать это самостоятельно нам необходимо в корне проекта создать файл .eslintrc и добавить в него, например, следующие данные: { "env": { "browser": true, "es6": true }, "extends": "airbnb-base", "parserOptions": { "ecmaVersion": 6 } } Эти данные будут определять следующие настройки для ESLint:
Если вам необходимо дополнительно линтить ошибки кода, размещенного в теге <script>, то установите плагин eslint-plugin-html: sudo npm install --save-dev eslint-plugin-html Форматирование кода JavaScript будем выполнять с помощью Prettier. Для правильной совместной работы Prettier и ESLint установим следующие npm пакеты: sudo npm install --save-dev prettier eslint-plugin-prettier eslint-config-prettier Для того чтобы ESLint не просматривал определённые папки и не выдавал по ним ошибки следует создать файл .eslintignore и прописать их в нём: /.vscode /.git node_modules Если у вас включено стандартное форматирование кода в VS Code при сохранении, то чтобы в качестве плагина для форматирования js файлов применялся ESLint, следует в конфигурационный файл «settings.json» добавить следующее: "editor.formatOnSave": true, // добавить это "[javascript]": { "editor.defaultFormatter": "dbaeumer.vscode-eslint" }, "eslint.format.enable": true Если вы хотите чтобы при сохранении файлов форматировались только js файлы, то editor.formatOnSave необходимо установить значение false, а true этому ключу только в секции "[javascript]": "editor.formatOnSave": false, "[javascript]": { "editor.formatOnSave": true, "editor.defaultFormatter": "dbaeumer.vscode-eslint" }, "eslint.format.enable": true Теперь, ESlint будет проверять JavaScript код и показывать в нём ошибки и предупреждения. Они будут помечаться с использованием волнистых линий. Результат проверки JavaScript кода ESLint: Дополнительная настройка VS Code Вот ещё некоторый список плагинов для VS Code, которые могут расширить возможности Visual Studio Code для фронтенд разработки и не только:
|
|||||||
|
Так же в этом разделе:
|
|||||||

|
|||||||
|
|||||||
|