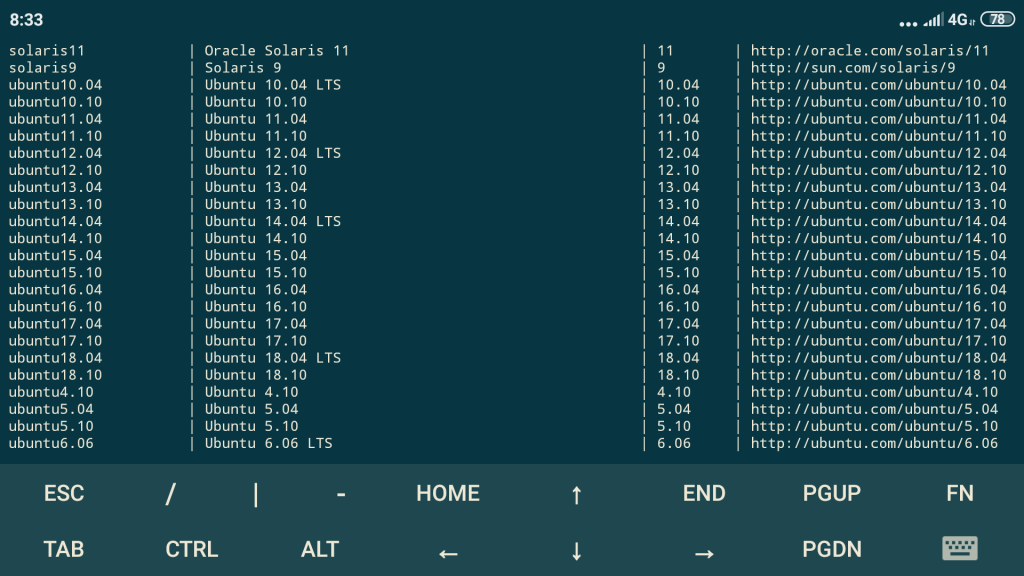|
|||||||
|
Установка и настройка KVM на Ubuntu Server
Время создания: 01.12.2020 22:39
Автор: alensav
Текстовые метки: Установка и настройка KVM на Ubuntu Server
Раздел: KYV
Запись: alensav/MyTetra2/main/base/1606851591q6hzlp7cwe/text.html на raw.githubusercontent.com
|
|||||||
|
|
|||||||
|
Установка и настройка KVM на Ubuntu Server
Сегодня в статье установим и настроим KVM сервер на операционной системе Ubuntu Server 20.04 LTS. KVM (kernel-based virtual machine) — это программное обеспечения для Linux, использующее аппаратные средства x86-64-совместимых процессоров для работы с технологией виртуализации Intel VT или AMD SVM. Содержание 1. Подготовка к установки KVM на Ubuntu Server 2. Установка KVM на Ubuntu Server 3. Установка виртуальной машины Ubuntu 16.04 на KVM 4. Основные команды virsh 5. Установка Windows 7 на kvm с помощью virt-install 6. Установка Virt-Manager Подготовка к установки KVM на Ubuntu Server Для начала давайте проверим поддерживается ли виртуализация Intel VT или AMD-V нашим процессором, для этого установим небольшую утилиту: sudo apt install cpu-checker Далее набираем команду: kvm-ok Если вывод будет такой как ниже, то виртуализация поддерживается вашим процессором: INFO : /dev/kvm exists KVM acceleration can be used Ещё один способ проверить поддерживается ли технология вашим CPU это посмотреть его флаги: egrep -c "svm|vmx" /proc/cpuinfo Если вывод не пустой, значит поддерживается, и можно переходить к установке KVM . Установка KVM на Ubuntu Server Для того чтобы установить KVM из терминала набираем следующую команду: sudo apt install qemu-kvm virtinst libvirt-clients libvirt-daemon-system Для более ранних ОС: sudo apt install qemu-kvm libvirt-bin virtinst Следующим шагом при реализации kvm виртуализации будет настройка сетевого моста на вашем сервере. Как это сделать я писал в этой статье. Да чуть не забыл, управление виртуальными машинами из консоли производится при помощи утилиты virsh. Так что для начала можно посмотреть man или help данной утилиты: man virsh virsh -h Давайте рассмотрим некоторые полезные команды необходимые для управления нашими будущими гостевыми ОС. Смотрим список доступных сетей: sudo virsh net-list Просмотр информации о конкретной сети (с именем default): sudo virsh net-info default Если уже был сконфигурирован сетевой мост то доступные интерфейсы можно посмотреть так: sudo virsh iface-list Смотрим список доступных оптимизаций для гостевых ОС: sudo virt-install --os-variant list У меня данная команда не заработала. Если вы столкнулись с такой же проблемой, то для просмотра доступных гостевых ОС проделываем следующее. Устанавливаем необходимую утилиту: sudo apt install libosinfo-bin Теперь набираем команду: osinfo-query os Вывод будет примерно такой: Ну вот, когда мы знаем всю интересующую нас информацию можно приступать к установке виртуальной машины. Установка виртуальной машины Ubuntu 16.04 на KVM В качестве гостевой системы установим Ubuntu 16.04 с GUI. Также для меня пути по умолчанию не годятся:
Поэтому создаём директорию /home/kvm, а в ней две директории для ISO образов и образов наших гостевых ОС. sudo mkdir -p /home/kvm/{iso,vhdd} Качаем ISO-образ системы sudo wget -P /home/kvm/iso https://obu4alka.ru/wp-content/Install/Install_OS/ubuntu-16.04.5-desktop-amd64.iso После завершения скачивания создадим нашу виртуальную машину на дистрибутиве Ubuntu Desktop 16.04 с 2 CPU, 2 Гб RAM и 20 Гб места на диске, подключенную к сети br0.: sudo virt-install \ --virt-type=kvm \ --name ubuntu-desktop\ --ram=2048 \ --vcpus=2 \ --os-variant=ubuntu16.04 \ --autostart \ --cdrom=/home/kvm/iso/ubuntu-16.04.5-desktop-amd64.iso \ --network=bridge:br0,model=virtio \ --graphics vnc,listen=0.0.0.0,password=qwerty \ --disk path=/home/kvm/vhdd/ubuntu16.04.img,size=20 Теперь давайте разберемся что же мы тут написали: Давайте теперь рассмотрим основные команды для работы с KVM. Получение списка всех гостевых ОС: sudo virsh list --all Получение информации о конкретной гостевой ОС: sudo virsh dominfo ubuntu-desktop Запустить гостевую ОС: sudo virsh start ubuntu-desktop Остановить гостевую ОС: sudo virsh shutdown ubuntu-desktop Приостановить гостевую ОС: sudo virsh suspend ubuntu-desktop Возобновить работу гостевой ОС: sudo virsh resume ubuntu-desktop Выключить гостевую ОС: sudo virsh destroy ubuntu-desktop Перезагрузить гостевую ОС: sudo virsh reboot ubuntu-desktop Сбросить гостевую ОС: sudo virsh reset ubuntu-desktop Склонировать гостевую ОС: sudo virt-clone -o ubuntu-desktop -n ubuntu-desktop-clone \ --file /home/kvm/vhdd/ubuntu-desktop-clone.img Включить/выключить автозапуск: sudo virsh autostart ubuntu-desktop sudo virsh autostart \ --disable ubuntu-desktop Запуск virsh в диалоговом режиме (все команды в диалоговом режиме — как описано выше): sudo virsh Установка Windows 7 на kvm с помощью virt-install sudo virt-install \ --name WIN-7 \ --autostart \ --network=bridge:br0 \ --ram 2048 \ --disk path=/home/kvm/vhdd/wIN-7.img,size=30 \ --cdrom /home/Install/Install_OS/Windows\ 7\ Ultimate.iso \ --graphics vnc,listen=0.0.0.0,password=qwerty Обратите внимание на Слэш в имени пути к iso-образу. Оборотный Слэш ставится если у вас в названии файла есть пробелы. На сервере вводим: virsh vncdisplay WIN-7 команда покажет, на каком порту работает VNC для машины WIN-7. У меня было: :1 :1 значит, что нужно к 5900 прибавить 1 — 5900 + 1 = 5901. Для более комфортной работы с виртуальными машинами можно установить virt-maneger и с него производить установку и настройку всех виртуальных машин. Я же буду использовать свой ПК с операционной системой Linux Mint 19. И так для установки пакета virt-manager в терминале набираем: sudo apt install virt-manager Если есть вопросы, то пишем в комментариях. Также можете помочь проекту, заранее всем СПАСИБО!!! . |
|||||||
|
Так же в этом разделе:
|
|||||||

|
|||||||
|
|||||||
|