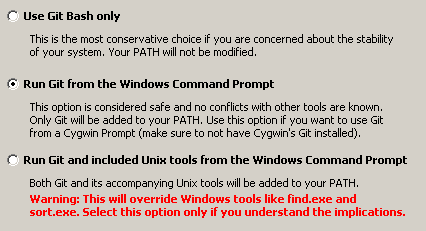|
|||||||
|
Git & GitHub руководство
Время создания: 06.04.2022 18:13
Раздел: Tetra
Запись: xintrea/mytetra_db_silenn/master/base/1649258022e2b8ioq26w/text.html на raw.githubusercontent.com
|
|||||||
|
|
|||||||
|
Установка Git под Linux
Пользователям Linux, думаю, нет смысла объяснять, как устанавливать Git - в каждой системе это делается по-разному. В системе Debian (которая стоит у меня), для установки Git, можно использовать команду: apt-get install git
Установка Git под Windows Идем на официальную страницу Git http://git-scm.com, кликаем на Download for Windows. В открывшемся окне кликаем на Full installer for official Git. Запускаем полученный exe-шник. В процессе инсталляции будет задан такой вопрос:
Я рекомендую выбрать "Run Git from the Windows Command Prompt". Все остальные опции можно оставлять по-умолчанию. После установки Git нужно перегрузиться или завершить сеанс пользователя и снова войти, чтобы применились изменения в системной переменной PATH. Далее нужно проверить, доступен ли Git для работы. В любом каталоге даем команду: git --version Если получаем информацию о версии, то Git установлен и работает. Если получаем информацию что программа git не найдена, разбираемся что сделали не так.
Настройка SSH-ключей Перед тем, как регистрироваться на GitHub, следует вначале сгенерировать SSH-ключ шифрования. Этот ключ необходим, чтобы быстро устанавливать соединение с GitHub, не вводя пароля. Без такого ключа GitHub просто не будет работать. Внимание! В момент генерации ключа будет запрошен пароль. Это пароль доступа к закрытому ключу, который хранится только на вашей машине и нигде больше. Этот пароль задается для максимальной секьюрности, хотя можно обойтись и без него. Нужно знать, что задав пароль к закрытому ключу, нужно будет при каждом соединении с сервером GitHub вводить данный пароль. Таким образом, при задании пароля, всё удобство пользования ключами шифрования пропадает. Пользователям MyTetra: интерфейс работы с командной строкой, который используется для вызова git при синхронизации, не может работать на ввод символов. Поэтому, если вы зададите пароль, синхронизация работать не будет.
Настройка SSH-ключей в Linux В операционной системе Linux вначале нужно заглянуть в каталог ~/.ssh. Если там есть файлы id_rsa и id_rsa.pub то это и есть SSH-ключи. Если такого каталога или таких файлов нет, то ключи нужно сгенерировать. Даем команду: ssh-keygen -t rsa -C 'myemail@mail.ru' Вместо myemail@mail.ru нужно указать свой email. В процессе генерации ключа у вас спросят куда положить файлы, в ответ просто нажимаем Enter. При запросе пароля просто нажимаем Enter. После генерации, в каталоге ~/.ssh должны появиться файлы id_rsa и id_rsa.pub, они нам пригодятся в дальнейшем.
Настройка SSH-ключей в Windows В операционной системе Windows генератор SSH-ключей включен в комплект поставки Git. Для генерации ключей необходимо запустить на выполнение файл C:\Program Files\Git\Git bash.vbs. Его можно запустить как обычный exe-шник. Откроется программа "Консоль git". В ней надо дать команду: ssh-keygen -t rsa -C "myemail@mail.ru" Будьте внимательны, в этой консоли подглючивает копи-паст, прощще ввести команду вручную. В качестве email указываем свой почтовый ящик. На запрос "Enter file in which to save the key" просто нажимаем Enter. При запросе пароля "Enter passphrase" и "Enter same passphrase again" просто нажимаем Enter. В процессе генерации ключей в консоли будет выдаваться примерно следующая информация: Generating public/private rsa key pair. После выполнения этой программы, в каталоге C:\Documents and Settings\username\.ssh будут лежать файлы id_rsa и id_rsa.pub, они нам пригодятся в дальнейшем. Установка SSH-ключа в GitHub Сразу после регистрации необходимо прописать в системе GutHub свой публичный ключ шифрования (открытый SSH-ключ). Для добавления ключа, надо в правом верхнем углу нажать "Account Settings". В открывшемся окне нужно кликнуть на пункт меню "SSH Public Keys", и нажать "Add Another Public Key". Появится два поля - название ключа (Title) и содержимое ключа (Key). В поле Key надо вставить содержимое файла id_rsa.pub. Помните, в каком каталоге они находятся? Переходим в этот каталог, открываем любым текстовым редактором файл id_rsa.pub (именно с расширением .pub, не перепутайте). Выделяем весь текст, копируем, и вставляем на странице GitHub в поле Key. После добавления ключа, компьютер может соединяться с GitHub через программу git, и никаких ошибок не должно возникать. Создание репозитария на GitHub Теперь пришло время создать свой первый репозитарий на GitHub. Репозитарий можно рассматривать просто как директорию, в которой будут лежать синхронизируемые файлы и поддиректории. Создавать репозитарий нужно в web-интерфейсе GitHub, а наполнять его файлами и работать с ним можно будет уже с помощью программы git на своем компьютере. Для создания репозитария, нужно в правом верхнем углу нажать "Dashboard". В открывшемся окне вы увидите пункт "Create A Repository" Так вот, этот пункт нам не нужен! Данный пункт открывает не диалог создания репозитария, а страничку помощи. Вместо клика по этому пункту, ищем ниже на странице малоприметную ссылку "Create A Repository". Она и откроет диалог добавления нового репозитария. В диалоге добавления нового репозитарию нужно заполнить, как минимум, поле названия проекта "Project Name". В названии проекта лучше не использовать кириллицу, так как имя проекта - это по факту имя директории. Для избежания проблем лучше, чтобы имя проекта содержало только латиницу. После нажатия кнопки "Create Repository", репозитарий будет создан. Рабочая ссылка на репозитарий в системе GitHub формируется так. Если вы зарегистрировались под именем username, и ваш репозитарий называется reponame, то для доступа к этому репозитарию можно использовать следующие ссылки: В синтаксисе Git: git@github.com:username/reponame.git В синтаксисе Https: https://username@github.com/username/reponame.git
Работа с репозитарием на GitHub через программу Git Начиная с этого момента, пляски вокруг web-интерфейса GitHub можно считать законченными. Далее можно работать только используя программу git. Вначале нужно сделать небольшую настройку программы git: указать локальной системе git имя пользователя и email. Это делается следующими командами, которые можно выполнить, находясь в любом каталоге: git config --global user.name "YourFullName" где вместо YourFullName нужно написать свое имя, а вместо myemail@mail.ru - свой email. Эти значения используются для логина на GitHub. Поэтому на месте YourFullName нужно указать ваш логин на GitHub-е, а на месте myemail@mail.ru нужно указать email, который вы вводили при генерации ключей шифрования. После этих настроек, можно заливать свои файлы в репозитарий. Переходим в каталог со своим проектом, и даем команды: git init git add . git commit -a -m 'first commit' git remote add origin git@github.com:username/reponame.git git push -u origin master После этих команд на сервере GitHub образуется копии файлов того каталога, в котором были выполнены данные команды. Далее можно уже делать коммиты, заливки на сервер GitHub изменений, считывания изменений с сервера. Но это уже совсем другая история. |
|||||||
|
Так же в этом разделе:
|
|||||||

|
|||||||
|
|||||||
|