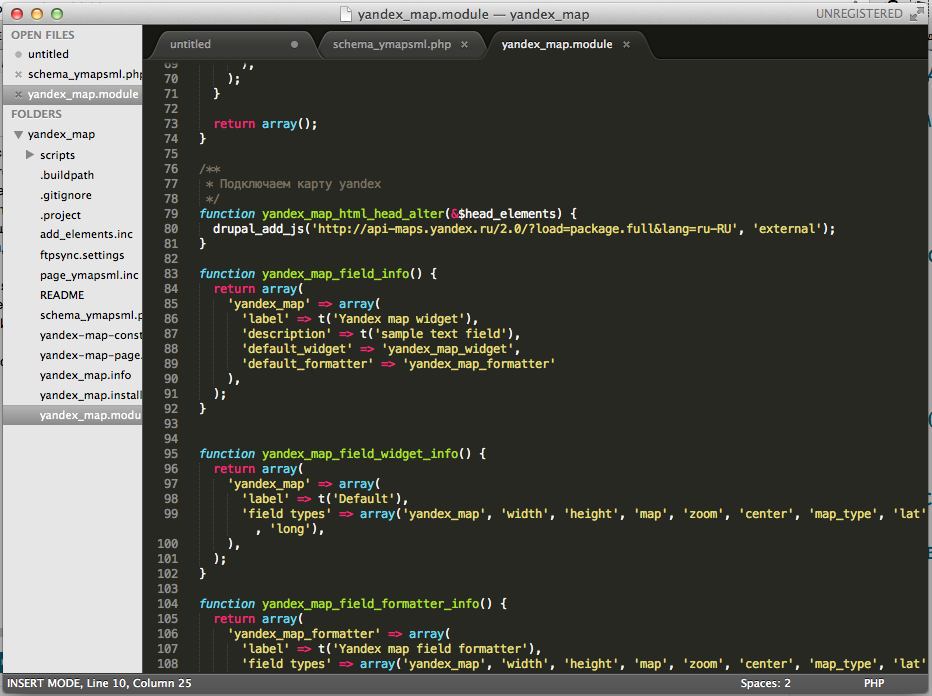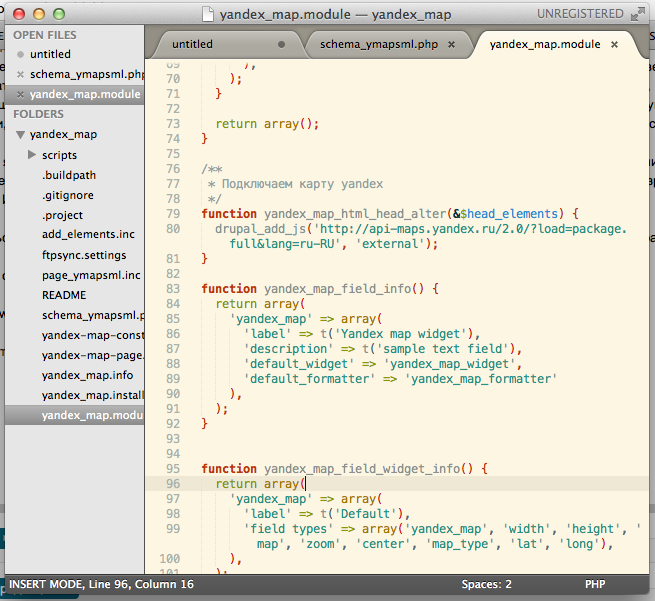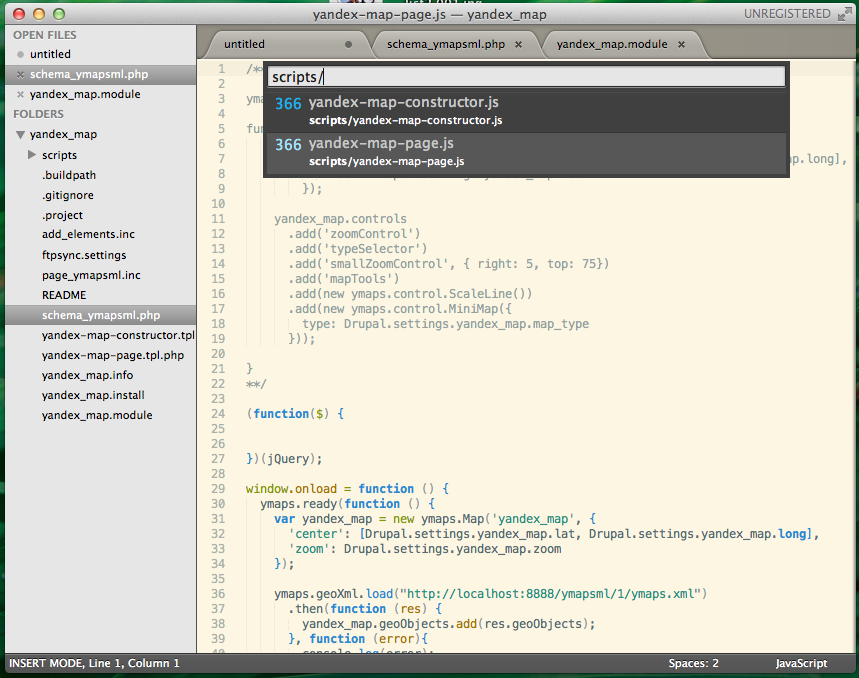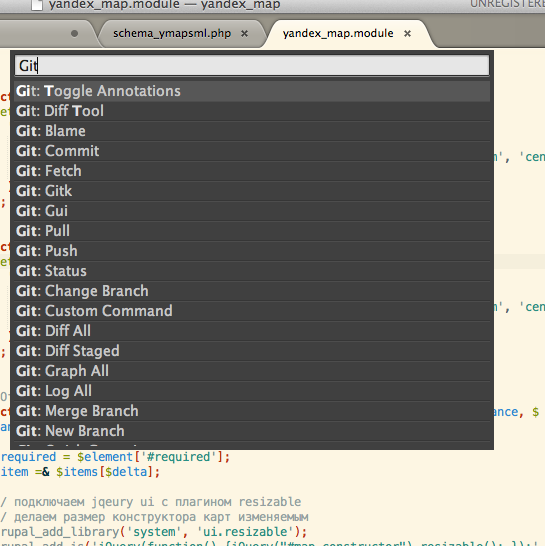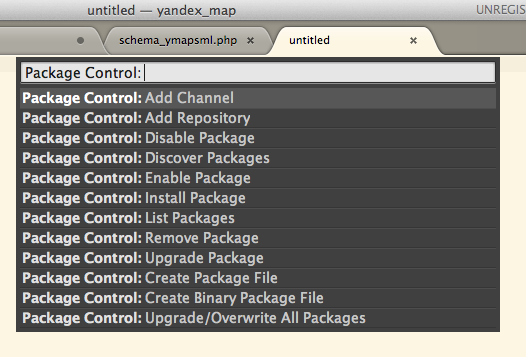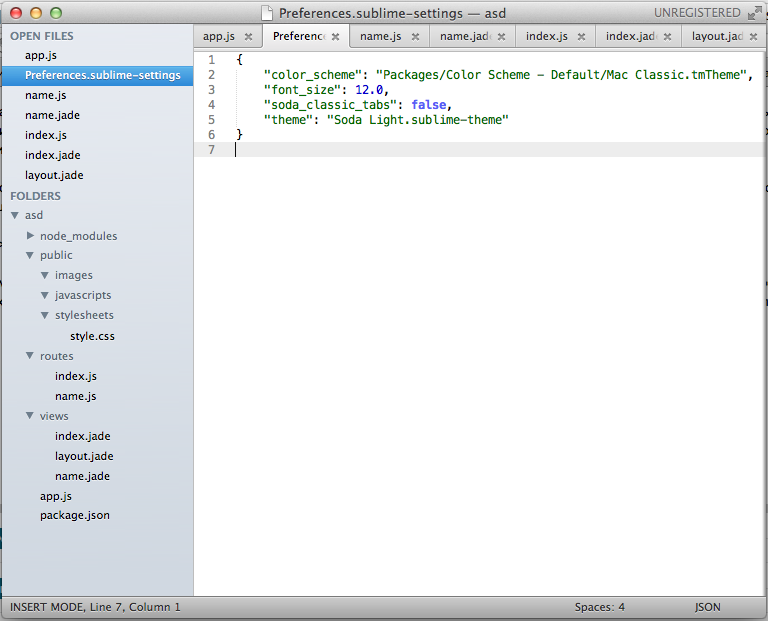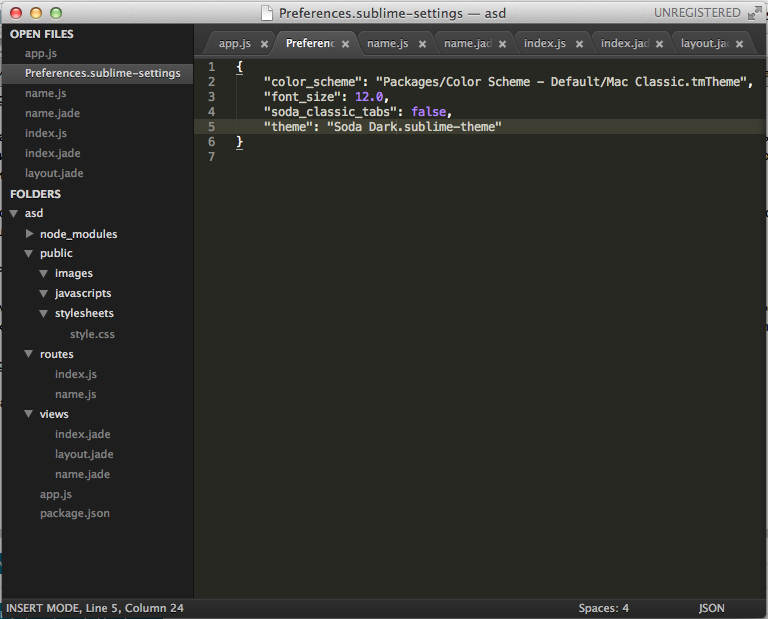|
|||||||
|
Sublime Text 2 мой опыт работы с редактором
Время создания: 29.07.2019 23:51
Текстовые метки: Sublime
Раздел: Разные закладки - Python - IDE - Sublime
Запись: xintrea/mytetra_db_adgaver_new/master/base/1483630171lfjlzslxy8/text.html на raw.githubusercontent.com
|
|||||||
|
|
|||||||
|
Вступление Практически все свое время над кодом провожу в редакторе vim (MacVim), на гитхабе есть даже репозиторий с моим конфигурационным файлом. Кому интересно, можете посмотреть, форкнуть: https://github.com/aliev/.vim За Sublime Text 2 я следил очень давно, часто обновлял его, смотрел и читал о его новых функциях. Обновления выходили очень часто и выходят по сей день. То есть, он очень хорошо и активно развивается, скорость откликов на просьбы пользователей от разработчиков просто удивляет. И вот наконец я переборол свой страх и решил немного "изменить" виму ;) За время его "альфа" и "бета" существование для Sublime появилось множество расширений, о которых я тоже хотел бы рассказать. Вот так выглядит окно редактора с подсветкой кода для PHP и стандартной темной темой Monokai:
В комплект редактора входят и множество других цветовых схем, включая мою любимую - Solarized Light:
Все очень красиво, за исключением конечно слова UNREGISTRED в заголовке окна. Но кому оно мешает? Первое что я сделал это немного подправил файл конфигурации редактора и файлы конфигураций для определенных типов файлов (что то вроде FileType в виме). Все настройки редактора хранятся в отдельных файлах в формате JSON, редактирование которых открывается через определенный пункт меню редактора. Что мне очень понравилось в Sublime Text 2 это некий quick open, для быстрого открытия файлов проекта и доступа ко всем пунктам меню и командам редактора. Например нам необходимо быстро открыть файл в проекте. Для этого жмем Ctrl+P и вводим название или путь к файлу в текущем проекте:
Для доступа к определенным пунктам меню или командам редактора жмем Ctrl+Shift+P, аналогично вводя название команды или пункта меню:
Теперь о расширениях Расширения для редактора пишутся посредством встроенного API на языке Python. Сам редактор имеет встроенную питоновскую консоль, в которой можно отлаживать написанные скрипты. К счастью писать самостоятельно мне ничего не пришлось, все расширения были уже написаны сообществом. Так же был сделан очень удобный менеджер пакетов, через него можно легко находить и устанавливать необходимые для работы расширения. Вот ссылка на плагин http://wbond.net/sublime_packages/package_control import urllib2,os; pf='Package Control.sublime-package'; ipp=sublime.installed_packages_path(); os.makedirs(ipp) if not os.path.exists(ipp) else None; urllib2.install_opener(urllib2.build_opener(urllib2.ProxyHandler())); open(os.path.join(ipp,pf),'wb').write(urllib2.urlopen('http://sublime.wbond.net/'+pf.replace(' ','%20')).read()); print 'Please restart Sublime Text to finish installation' Все, плагин установлен. Теперь перезагружаем редактор. Что бы получить доступ к командам плагина нажимаем Ctrl+Shift+P и вводим ключевое слово Package Control. Из списка команд нам доступно установка пакетов, соответственно их удаление, добавление репозитория пакета, поиск пакетов, обновление и т.д.
Давайте теперь установим несколько пакетов. Я установил ftpsync, phpdoc, git, zen coding и nodejs. Для установки пакетов опять же нажимаем комбинацию клавиш Ctrl+Shift+P вводим Package Control: Install Package и далее в поиске вводим название пакета, который мы хотим установить. После каждой установки пакетов требуется перезагрузка редактора. Список пакетов написанных сообществом можно посмотреть по ссылке http://wbond.net/sublime_packages/community он довольно внушителен, в списке есть даже поддержка "экзотических" языков. Меняем тему оформления самого редактора Кроме цветовых схем можно так же менять темы оформления самого редактора в целом. То есть вы можете поменять цвета и оформление всех графических элементов редактора, включая вкладки. Для себя я поставил тему Soda Light. В итоге вот что у меня получилось
Тема Soda Dark выглядет так
Для установки данной темы нам нужно добавить ее репозиторий в Package Control. Сама тема находится на Github по адресу https://github.com/buymeasoda/soda-theme/ он и будет выступать в качестве репозитория. Что бы добавить репозиторий нажимаем комбинацию Crtl+Shift+P вводим Package Control: Add Repository и в появившейся строке для ввода адреса репозитория вводим ссылку на Github нашей темы: https://github.com/buymeasoda/soda-theme/ Все, наш репозиторий добавлен. Снова нажимаем комбинацию Ctrl+Shift+P вводим Package Control: Install Package и далее вводим название темы, которую хотим установить. В нашем случае название темы - soda. Что бы тема оформления применилась необходимо отредактировать конфигурационный файл текущего пользователя. В настройках редактора открываем Settings - User. Прописываем следующие строчки для темной темы: { "color_scheme": "Packages/Color Scheme - Default/Monokai.tmTheme", "font_size": 12.0, "soda_classic_tabs": false, "theme": "Soda Dark.sublime-theme" } Для светлой: { "color_scheme": "Packages/Color Scheme - Default/Monokai.tmTheme", "font_size": 12.0, "soda_classic_tabs": false, "theme": "Soda Light.sublime-theme" } Если в некоторых местах редактора цвета не применились перезапустите его. Ну вот пожалуй это все. В следующих статьях я постараюсь написать о полезных расширениях, с которыми мне приходилось работать. Последнюю сборку редактора можно скачать по ссылке http://www.sublimetext.com/dev UPD: Установка из PPA для Ubuntu Добавляем PPA репозиторий: sudo add-apt-repository ppa:webupd8team/sublime-text-2 sudo apt-get update Установка стабильной версии: sudo apt-get install sublime-text Установка dev версии sudo apt-get install sublime-text-dev |
|||||||
|
Так же в этом разделе:
|
|||||||

|
|||||||
|
|||||||
|