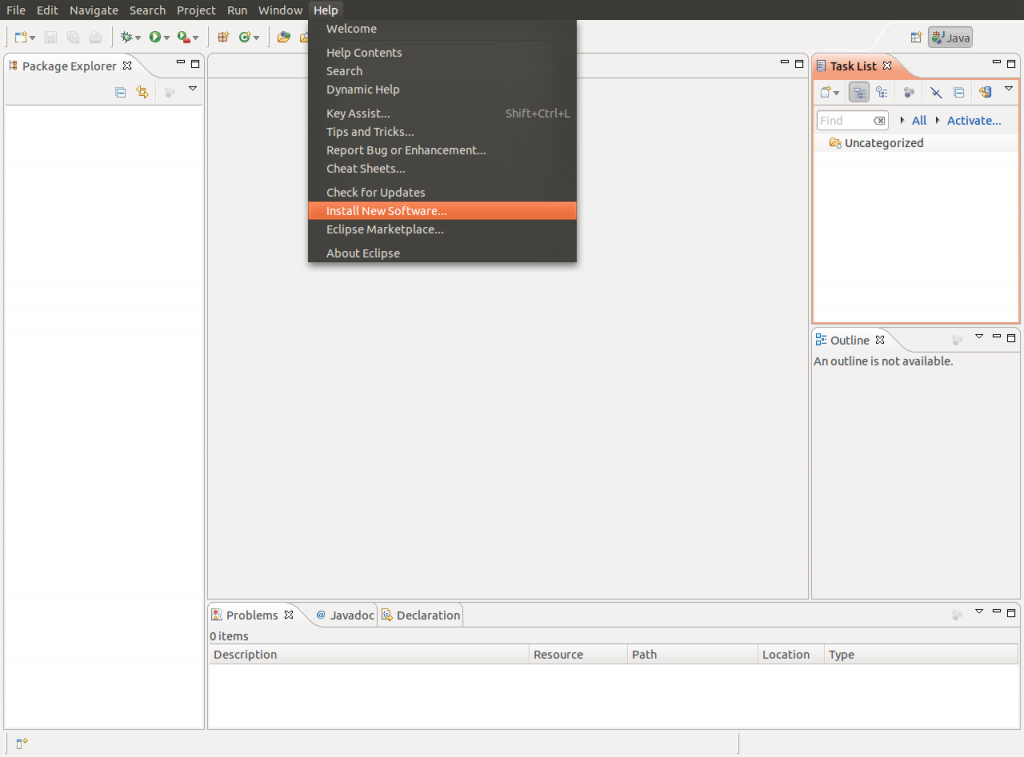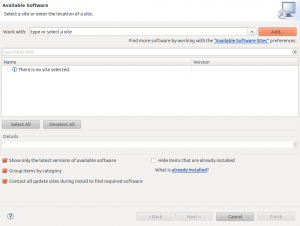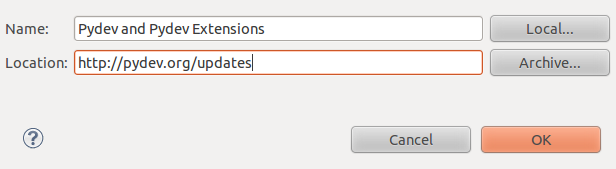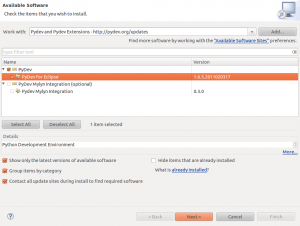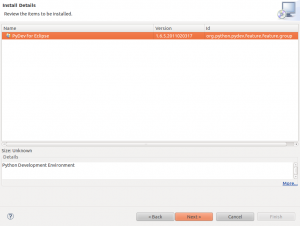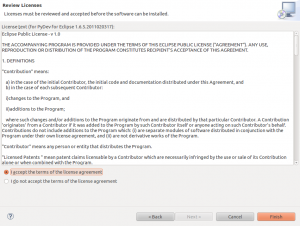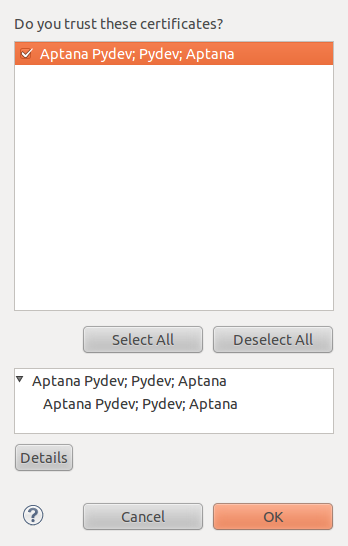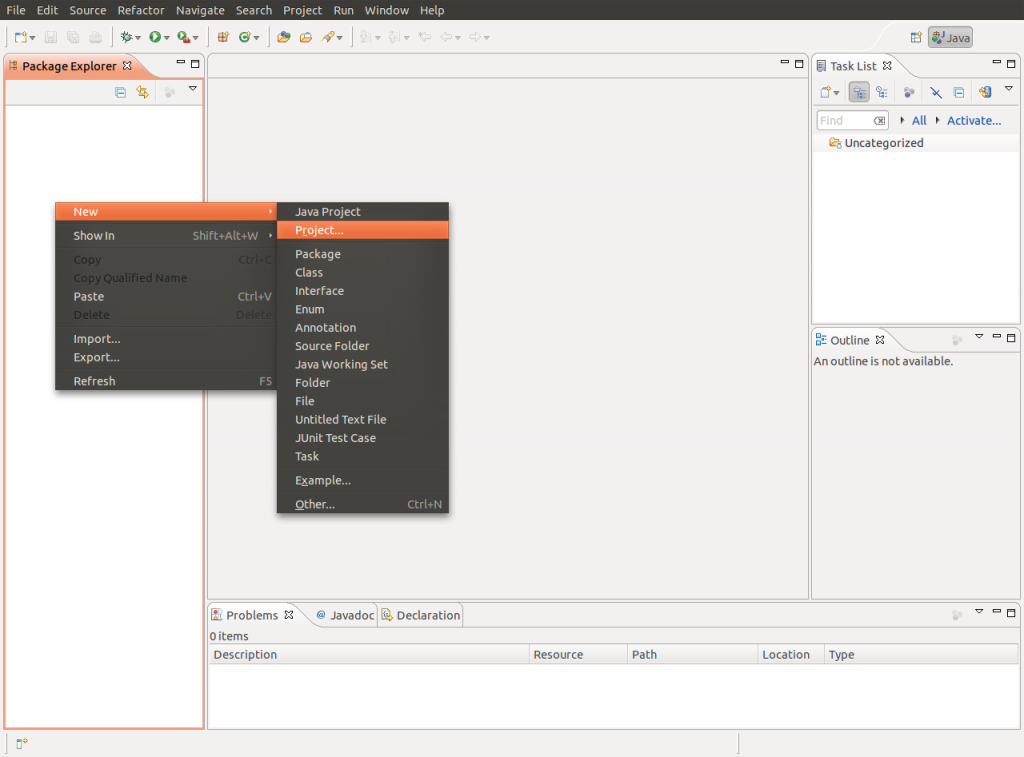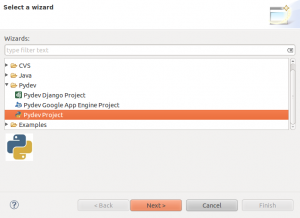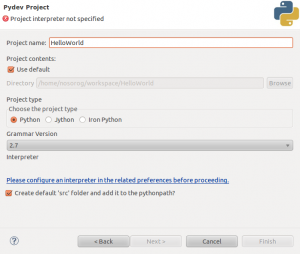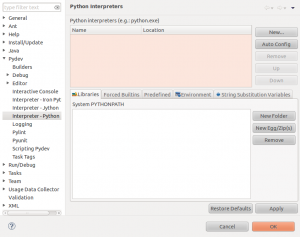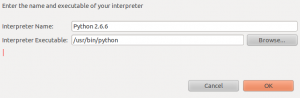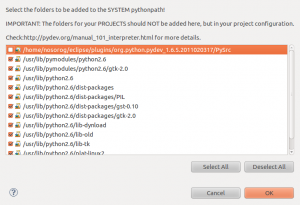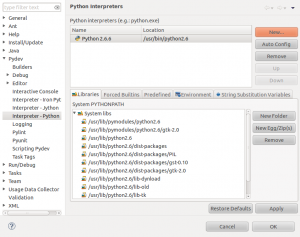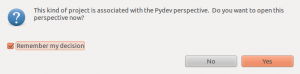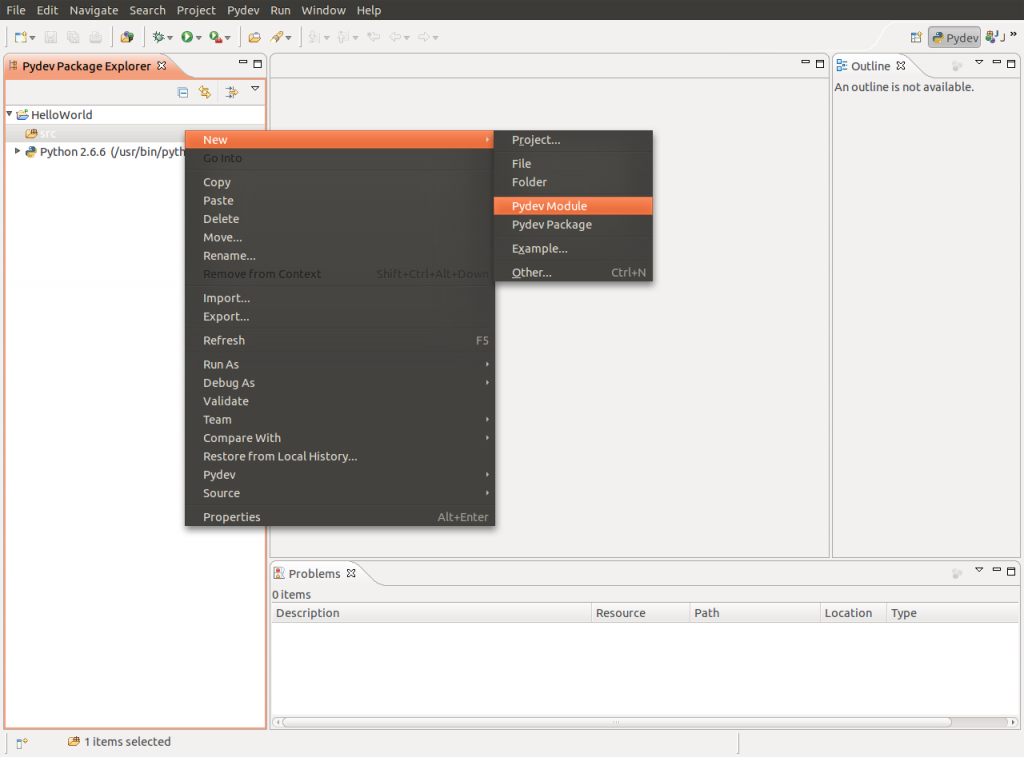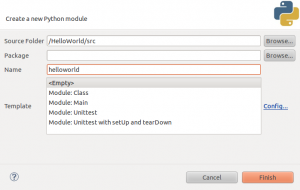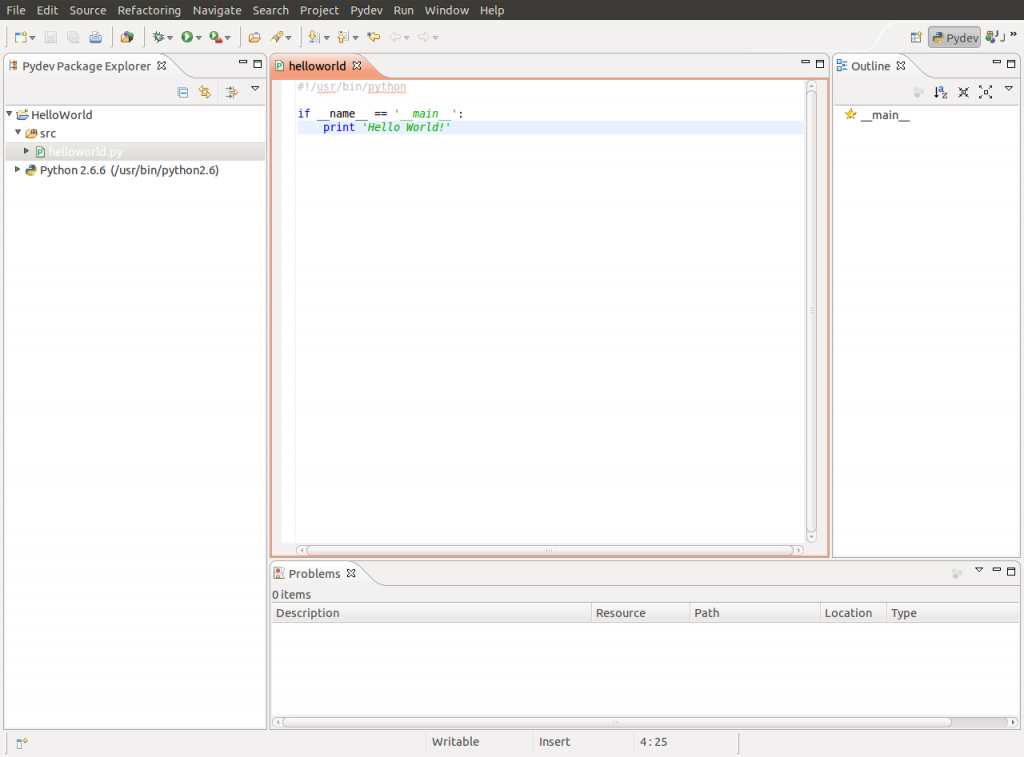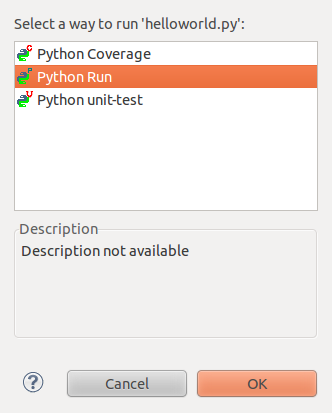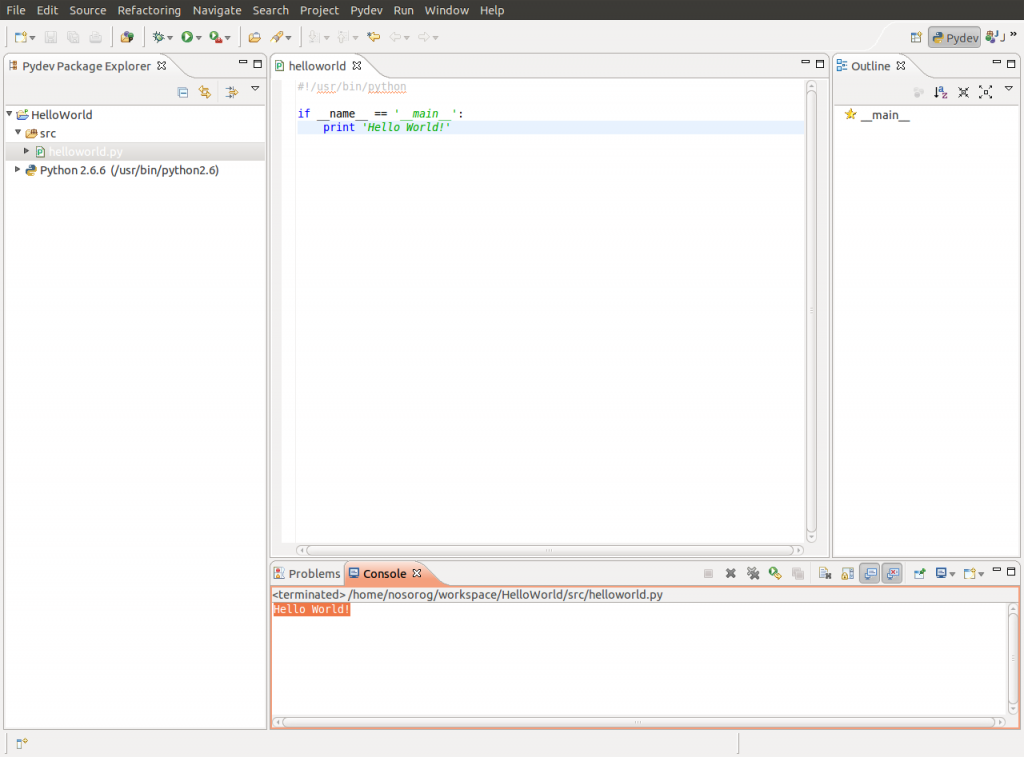|
|||||||
|
Устанавливаем PyDev
Время создания: 29.07.2019 23:51
Раздел: Разные закладки - Python - IDE - Eclipse - PyDev
Запись: xintrea/mytetra_db_adgaver_new/master/base/14834533117ctiinm1a6/text.html на raw.githubusercontent.com
|
|||||||
|
|
|||||||
|
Настраиваем Python в Eclipse и пишем Hello World! В предыдущей заметке были рассмотрены только дистрибутивы Linux, где Python поставляется «из коробки» и есть замечательный редактор gedit, в котором можно редактировать скрипты. Однако пока еще не все перешли на Linux ;) Кроме того, для разработки на Python удобно использовать полноценную IDE. Eclipse — кросплатформенная среда разработки, поэтому рассмотрим его настройку как в Windows, так и в Linux. Eclipse распространяется под свободной лицензией EPL. Постараюсь описать все максимально подробно. Если будут вопросы - задавайте в комментариях. Установка интерпретатора Python в Windows Скачиваем последнюю версию Python 2.7.x для Windows с официального сайта: <http://python.org/download/>. На момент написания это версии:
Нужно скачивать последнюю версию в ветке 2.7, то есть 2.7.3, 2.7.4, 2.7.5... Устанавливаем интерпретатор Python в директорию C:\Python2.7. Устанавливаем Eclipse Скачиваем версию Eclipse IDE for Java Developers (или Classic) для нужной операционной системы и разрядности (32-бита/64-бита) с официального сайта: <http://www.eclipse.org/downloads/>. Установка очень простая - распаковываем содержимое архива в C:\eclipse, либо в /home/username/eclipse и запускаем исполняемый файл eclipse.exe (eclipse в Linux). Устанавливаем PyDev PyDev (<http://pydev.org/>) - плагин для работы с Python в Eclipse. Запускаем Eclipse. Выбираем Help — «Install New Software...»: Открывается окно: Нажимаем «Add...». Появляется диалоговое окно: В поле Name пишем: «Pydev and Pydev Extensions», в поле Location: «http://pydev.org/updates». Нажимаем «OK».
На запрос: Pydev установлен. Перезапускаем Eclipse. Создаем проект 'Hello World' Нажимаем правой кнопкой мыше в пространстве Package Explorer, выбираем New—Project...: Выбираем «Pydev Project» и нажимаем «Next»: На следующей странице: Появляется окно настройки интерпретаторов Python: Нажимаем «New...». В появившемся диалоговом окне: Для Windows здесь будет: C:\Python2.7\python.exe, если был установлен интерпретатор Python 2.7 в директорию «C:\Python2.7». Для Linux это: /usr/bin/python - для системной версии Python (для начала этот вариант подойдет),/usr/local/bin/python2.7 - для версии Python, установленной вручную. Нажимаем «OK». В окнах:
Нажимаем «OK», «OK», «Yes». В «Pydev Package Explorer» нажимаем правой кнопкой на директорию \src и выбираем в появившемся меню: New—Pydev Module: Появится окно:
В поле Name пишем «helloworld» и нажимаем «Finish». Создаем программу «Hello World», описанную в предыдущей заметке : Запускаем скрипт (меню: Run - Run, Ctrl-F11): И видим результат в Console: Вот и все! Теперь можно переходить к более серьезным скриптам. |
|||||||
|
Так же в этом разделе:
|
|||||||

|
|||||||
|
|||||||
|