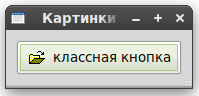|
|||||||
|
кнопка с иконкой
Время создания: 07.05.2017 12:51
Раздел: Python - PyGTK - Buttons
Запись: xintrea/mytetra_db_mcold/master/base/1494148321i42w8w6qiy/text.html на raw.githubusercontent.com
|
|||||||
|
|
|||||||
|
Мы уже видели почти всё, что нужно знать о кнопках. Они довольно простые. Вы можете использовать функцию gtk.Button() для создания кнопки с меткой, передаваемой строковым параметром, или создать пустую кнопку не указывая строку. Также вы можете разместить метку или картинку в новую кнопку. Для этого создайте новую коробку, и разместите объекты в ней, используя обычный метод pack_start(), затем используйте метод add() для размещения коробки в кнопке. Функция создания коробки:
если текст label указан, то он используется как надпись для кнопки. Если указан stock он используется как иконка и надпись для кнопки одновременно. Stock может содержать:
Программа buttons.py предоставляет пример использования gtk.Button() для создания кнопки с картинкой и надписью. Код создания коробки отделён, так что вы сможете использовать его в своих программах. В дальнейшем ещё будут примеры использования картинок. Рисунок 6.1, “Кнопка с картинкой и надписью” показывает окно содержащее картинку и надпись: Рисунок 6.1. Кнопка с картинкой и надписью
Исходный код программы buttons.py:
Строки 12-30 определяют вспомогательную функцию xpm_label_box(), которая создаёт горизонтальную коробку с шириной границы 2 (строки 14-15), заполняет её картинкой (строка 25) и меткой (строка 26). Строки 36-70 определяют класс Buttons. Строки 37-66 определяют конструктор, который создаёт окно (строка 39), устанавливает заголовок (строка 41), подключает сигналы “delete_event” и “destroy” (строки 44-44). Строка 51 создаёт кнопку без метки. Её сигнал “clicked” присоединяется к методу callback() в строке 54. Функция xpm_label_box() вызывается в строке 57 для создания картинки и метки, укладываемые в кнопку. Функция xpm_label_box() может быть использована для размещения картинок и надписей в любой виджет, который может быть контейнером. Виджет-кнопка имеет следующие сигналы:
|
|||||||
|
Прикрепленные файлы:
|
|||||||

|
|||||||
|
|||||||
|