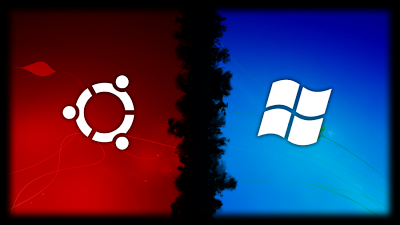|
|||||||
|
Dual boot time issue
Время создания: 19.09.2017 08:56
Текстовые метки: boot, time
Раздел: root - Linux - Ubuntu
Запись: xintrea/mytetra_db_armagedec/master/base/1505800573wfleyq5k1d/text.html на raw.githubusercontent.com
|
|||||||
|
|
|||||||
|
If you dual boot and there are time conflicts between Windows and Ubuntu, this occurs because Ubuntu store the time on the hardware clock as UTC by default while Microsoft Windows stores the time as local time, thus causing conflicting times between Ubuntu and Windows. The fix is pretty easy and it can be applied from both Ubuntu and Windows. Fix time differences between Ubuntu and Windows A. To fix the UTC / local time difference between Ubuntu and Windows from Ubuntu by making Ubuntu use local time. Before proceeding, note that according to the Ubuntu wiki, "the advantage of having the hardware clock as UTC is that you don't need to change the hardware clock when moving between timezones or when Daylight Savings Time (DST) begins or ends as UTC does not have DST or timezone offsets". So this is not recommended and if you can, you should use method B., and fix this from Windows.
timedatectl set-local-rtc 1
timedatectl Which should display the following "RTC in local TZ: yes". A warning will also be displayed. Here's the full command output: $ timedatectl
sudo sed -i 's/UTC=yes/UTC=no/' /etc/default/rcS And then reboot. B. To fix this from Windows (it should work with Vista SP2, Windows 7, Server 2008 R2 and Windows 8/8.1), by making it use UTC instead of local time, download THIS Windows registry file and simply double click it. Then, to disable the Windows Time service (which still writes local time to RTC regardless of the registry setting above, on shutdown), run Command Prompt as Administrator and paste this command: sc config w32time start= disabled And reboot. A. From Ubuntu: reverting this change from Ubuntu is pretty easy. timedatectl set-local-rtc 0
sudo sed -i 's/UTC=no/UTC=yes/' /etc/default/rcS And then reboot your computer. B. From Windows: reverting this change is a bit more complicated from Windows. Firstly, open the .reg file downloaded when applying the fix for Windows (see download link above) with a text editor and change the "RealTimeIsUniversal" value from "dword:00000001" to "-" (without the quotes). Here's how the file should look like after making this change: Windows Registry Editor Version 5.00 Then save the file and double click it. Next, run the following command in Command Prompt (which you need to run as Administrator) to re-enable the Windows Time service: sc config w32time start= demand And finally, reboot. |
|||||||
|
Так же в этом разделе:
|
|||||||

|
|||||||
|
|||||||
|