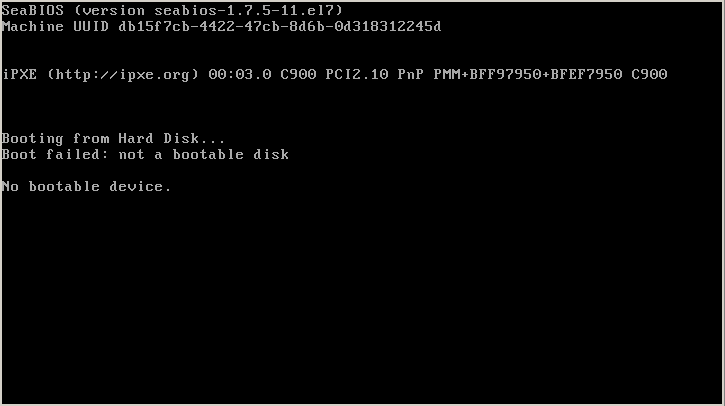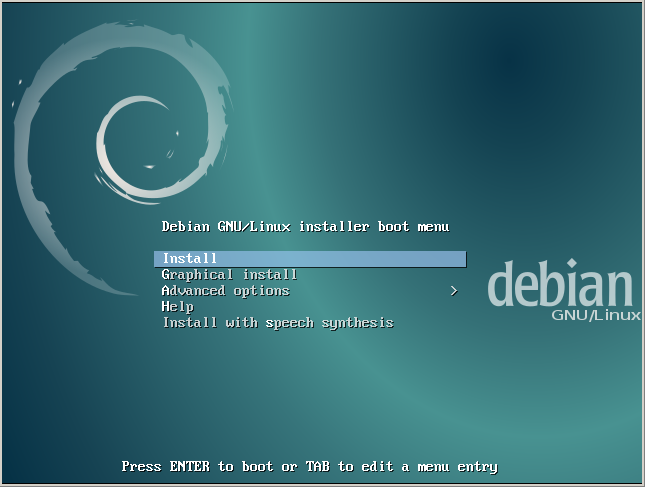|
|||||||
|
Как создавать виртуальные машины через libvirt
Время создания: 09.08.2011 22:00
Автор: Xintrea
Текстовые метки: виртуальная машина, настройка, linux, qemu, libvirt, virsh, kvm, инсталляция, установка
Раздел: Компьютер - Linux - Виртуализация и эмуляция - QEMU
Запись: xintrea/mytetra_syncro/master/base/146546156351au3a0xvd/text.html на raw.githubusercontent.com
|
|||||||
|
|
|||||||
|
Управлять работой виртуальных машин QEMU удобнее всего через набор программ, входящих в пакет libvirt. В Debian установка пакетов для работы с qemu и libvirt производится командами: apt-get install qemu-kvm libvirt-bin А начиная с 2018 года имена пакетов поменялись, и нужны такие команды: apt-get install qemu-kvm libvirt-daemon libvirt-daemon-system libvirt-clients В 2024 году еще понадобится пакет virtinst, так как он не подтянется по зависимостям. Для работы потребуется две основных программы:
Для того, чтобы они нормально выполнялись, необходимо будет включить пользователя, из-под которого они вызываются, в группы kvm и libvirt: adduser <youruser> kvm adduser <youruser> libvirt Начиная с 2018 года, группы libvirt уже не создается, и добавлять в нее пользователя не требуется. Команды virsh-консоли можно вызывать двумя способами: в интерактивном режиме, находясь в консоли virsh, и в командном режиме, выполняя команду в текущем шелле: $ virsh команда опции Далее будут использоваться оба вида вызова команд без лишних пояснений. Просто иногда удобнее делать команду в консоли virsh, а иногда удобнее запускать в шелле. Основные понятия При работе с виртуальными машинами, используются следующие термины. Хост-система и гостевая система В виртуализации активно используются два понятия:
Важно их не путать. Хранилище (pool) Хранилище - это, по-сути, отдельный "каталог" (область), в котором складываются образы дисков виртуальных машин. Обычно создают минимум два хранилища - default для хранения образов жестких дисков и boot для хранения обазов загрузочных CD-дисков. Получить список хранилищ, находясь в консоли virsh, можно так: virsh # pool-list --all Name State Autostart ------------------------------------------- boot active yes default active yes Образ диска (vol) Образ диска - это снимок данных диска виртуальной машины, сохраненный в том или ином формате. libvirt понимает несколько форматов образов. Так же возможна работа с образами CD/DVD дисков. Каждый образ хранится в том или ином хранилище. Получить список образов, сохраненных в хранилище default, можно командой: virsh # vol-list default Name Path ------------------------------------------------------------------------------ diagonal.img /var/lib/libvirt/images/diagonal.img terminator.img /var/lib/libvirt/images/terminator.img А список образов, хранимых в хранилище boot, получается подобной командой: virsh # vol-list boot Name Path ------------------------------------------------------------------------------ debian-8.4.0-amd64-DVD-1.iso /var/lib/libvirt/boot/debian-8.4.0-amd64-DVD-1.iso debian-8.5.0-amd64-netinst.iso /var/lib/libvirt/boot/debian-8.5.0-amd64-netinst.iso SL-6.7-x86_64-DVD.iso /var/lib/libvirt/boot/SL-6.7-x86_64-DVD.iso SL-7.2-Everything-Dual-Layer-DVD-x86_64-2016-02-02.iso /var/lib/libvirt/boot/SL-7.2-Everything-Dual-Layer-DVD-x86_64-2016-02-02.iso Если libvirt еще чистый, и в нем не определено ни одного хранилища (pool), то можно создать хранилище с именем default следующими командами: virsh # pool-define-as default dir --target "/data1/libvirt/images" virsh # pool-build default virsh # pool-start default Где /data1/libvirt/images - это место, где будут лежать файлы образов, принадлежащих пулу default. Виртуальная машина Виртуальная машина в libvirt - это некая конфигурация оборудования, которая может быть виртуально запущена. В описании конфигурации прописывается: какой виртуальный микропроцессор используется, какая виртуальная сетевая карта "вставляется", сколько памяти имеет виртуальная машина, какой образ (vol) использовать для основного диска виртуалки, какой образ использовать в качестсве CD-Rom, который вставлен в виртуалку и т. д. Получить список виртуальных машин и посмотреть их состояния можно командой: virsh # list --all Id Name State ---------------------------------------------------- 2 firstvirt running Запустить виртуальную машину можно командой start <имя_машины>. Виртуальная машина, кроме того, создается и автоматически стартует при выполнении процедуры создания виртуалки (см. далее). Выключить виртуальную машину через консоль можно двумя способами:
Виртуальный коммутатор При настойке сети для виртуальных машин, помимо сетевого интерфейса бриджа (сущестующего в рамках хостовой системы) в среде виртуализации создается виртуальный коммутатор. Вначале средствами Linux настраивается сетевой интерфейс бриджа так, чтобы он смотрел в локальную сеть предприятия. Потом в среде виртуализации создается виртуальный коммутатор, который одним концом "воткнут" в бридж. А потом все создаваемые виртуальные машины втыкаются в этот виртуальный коммутатор. Таким образом, сетевые интерфейсы виртуальных машин будут через виртуальный коммутатор и системный бридж видны в сети предприятия. Они смогут нормально работать в сети предприятия так же, как и обычные компьютеры, подключаемые к сети. Они смогут получить IP через DHCP-сервер предприятия, они смогут воспользоваться DNS-сервером предриятия и т. п. Подробнее о настройке сети и виртуального коммутатора написано ниже через пару разделов. Создание виртуальной машины Создавать виртуальную машину можно с помощью программы virt-install (это не команда внутри virsh). Параметры примерно такие: virt-install \ -n myvirthost \ -r 1024 \ --vcpus=2 \ --arch=i686 \ --cdrom /var/lib/libvirt/boot/debian-8.5.0-amd64-netinst.iso \ --disk pool=default,size=300,bus=virtio,format=raw,cache=writeback \ --graphics vnc,listen=0.0.0.0 где:
Выполнение этой команды будет бесконечно долго. На экране будет примерно следующее: Starting install... Allocating 'myvirthost.img' | 300 GB 00:00:03 Creating domain... | 0 B 00:00:00 Domain installation still in progress. Waiting for installation to complete. Это либо какой-то глюк, либо из-за того, что виртуальная машина сразу после создания запускается. Чтобы завершить процесс создания виртуальной машины, надо открыть еще один терминал, войти в консоль virsh, и выполнить команду destroy myvirthost: virsh # list Id Name State ---------------------------------------------------- 2 firstvirt running 9 myvirthost running virsh # destroy myvirthost Domain myvirthost destroyed virsh # list Id Name State ---------------------------------------------------- 2 firstvirt running В консоли virsh доступны следующие основные команды:
Для дальнейших экпериментов надо запустить виртуальную машину. Следует понимать, что виртуальная машина создана, запущена, но инсталляции операционки на диск виртуальной машины еще не произошло. Подключение к экрану виртуальной машины Для инсталляции операционки необходимо иметь доступ к экрану виртуальной машины. Подключение к экрану производится по протоколу VNC. В Windows для этих целей можно использовать программу TightVNC. IP-адрес, к которому надо цепляться VNC-клиентом - это адрес сервера, на котором крутятся виртуальные машины. Порт, к которому надо цепляться - 5900 или любой из последующих номеров. Для каждой новой виртуалки, если не задано конфигурирующих опций, обычно автоматически создается свой порт: 5900, 5901, 5902 и т. д. При дефолтных настройках пароль для подключения не требуется. Допустим, что нужно подключиться к IP 10.153.0.25 на порт 5901. Тогда в программе TightVNC в строке Connection - Remote host надо указать 10.153.0.25:5901. Будет открыто примерно такое окно:
Видно, что машина запустилась, но из БИОСа она не вышла. Загрузки с CD-Rom, указанного при создании машины, не произошло. Надо разбираться дальше. Примечание: по каким признакам в окне загрузки можно определить, что виртуальная машина работает или остановлена? Для биоса и консольных режимов операционок все просто. Если курсор мигает - машина работает. Если курсор не мигает - машина остановлена. При дальнейших экспериментах следует иметь в виду, что перезагрузка машины и прохождение БИОС происходит так быстро, что не заметно, как это вообще происходит. Кстати, начиная, как минимум, c libvirt 7.0.0-3, в комплекте идет Virtual Machine Viewer. При создании или запуске виртуальной машины он автоматически запустится и будет показывать окно виртуальной машины. Причем это не просто Viewer, это полнофункциональный виртуальный "экран", в котором работает клавиатура и мышка. То есть, никакого VNC-клиента дополнительно настраивать не нужно. Получение конфига виртуальной машины Судя по информации в интернете, консоль virsh не позволяет полностью контролировать состояние и настройку виртуальной машины. Половину настроек придется делать через просмотр и правку конфига виртуальной машины. А чтобы править конфиг, надо его сначала получить. Получить конфиг можно командой: $ virsh dumpxml myvirthost > myvirthost.xml Конфиг представляет из себя XML-файл, который можно править. После правки, новый конфиг можно применить командой: $ virsh define myvirthost.xml Имя машины в вышеприведенной команде указывать ненужно, так как оно прописано внутри xml-файла: <name>myvirthost</name> Однако, перед этой командой надо не забыть выключить виртуальную машину (команда destroy) и, если необходимо, удалить ее (команда undefine). Вставка образа CD-Rom в виртуальную машину Посмотрев на полученный XML-конфиг виртуальной машины можно увидеть, что устройство CD-Rom есть, но ему не назначено никакого образа. А так же, забегая вперед, надо сказать, что не назначено последовательности загрузки с устройств, и поэтому машина пытается стартовать с жесткого диска, на котором еще нет файловой системы. Параметры CD-Rom можно найти в XML-элементе domain - devices - disk: <disk type='block' device='cdrom'> <driver name='qemu' type='raw'/> <backingStore/> <target dev='hda' bus='ide'/> <readonly/> <alias name='ide0-0-0'/> <address type='drive' controller='0' bus='0' target='0' unit='0'/> </disk> Сюда можно прописать iso-образ, добавив XML-элемент source: <disk type='block' device='cdrom'> <driver name='qemu' type='raw'/> <backingStore/> <target dev='hda' bus='ide'/> <readonly/> <alias name='ide0-0-0'/> <address type='drive' controller='0' bus='0' target='0' unit='0'/> <source file='/var/lib/libvirt/boot/debian-8.5.0-amd64-netinst.iso'/> </disk> Последовательнось загрузки можно найти в XML-элементе domain - os: <os> <type arch='x86_64' machine='pc-i440fx-rhel7.0.0'>hvm</type> <boot dev='hd'/> </os> Видно, что здесь указана загрузка с жесткого диска, и никакого CD-Rom нет. Надо его добавить, причем перед жестким диском: <os> <type arch='x86_64' machine='pc-i440fx-rhel7.0.0'>hvm</type> <boot dev='cdrom'/> <boot dev='hd'/> </os> После таких правок можно остановить виртуалку и применить конфиг: $ virsh destroy myvirthost $ virsh define myvirthost.xml Далее можно запустить виртуальную машину: $ virsh start myvirthost И тут как повезет. Народ утверждает, что у него сразу работает загрузка с CD-Rom. Но может произойти и так, что образ не будет подключен. В этом можно убедиться, снова получив конфиг. Настройка последовательности загрузки останется, а пути к образу CD-Rom не будет. К счастью, есть возможность подключить образ CD-Rom на работающую машину. Когда машина работает, можно выполнить следующую команду: $ virsh attach-disk myvirthost /var/lib/libvirt/boot/debian-8.5.0-amd64-netinst.iso hda --type cdrom --mode readonly После чего перезагрузить машину: $ virsh reset myvirthost В результате мы увидим:
Следует ли сразу приступать к инсталляции? Нет, потому что у нас еще не настроена сеть. Настройка сети Внимание! Как минмум, начиная с libvirt 7.0.0-3, в этой системе виртуализации проделана большая работа, и настройка моста и коммутатора будет сделана по-умолчанию так, что сеть внутри виртуальной машины будет доступна. Все нижеперечисленные действия были необходимы на более ранних версиях libvirt, и теперь, по сути, не требуются. * * * Настройка сети производится в три этапа:
Настройку моста и коммутатора я, к сожалению ни разу не делал (а делал специально обученный человек), поэтому отсылаю читателя к статье Установка и настройка KVM. Там есть раздел "Шаг 3. Настройка сети на хост-сервере", в нем все подробно расписано. Здесь написано только то, что стало понятно из объяснений. По-умолчанию в виртуальной среде настроен виртуальный маршрутизатор (в терминах libvirt - сеть) с именем default. Он по-умолчанию настроен в режиме NAT. Увидеть эту сеть можно так: virsh # net-list Name State Autostart Persistent ---------------------------------------------------------- default active yes yes Увидеть (и сохранить) конфиг этой сети можно так: virsh # net-dumpxml default Но если нам нужен простой бридж, то чтобы не путаться и не плодить сущности, эту сеть надо удалить: virsh # net-destroy default - потушить сеть virsh # net-undefine default - удалить сеть Создание моста (bridge) Мне известно только, что в Linux на уровне хост-системы должен быть создан интерфейс бриджа, который будет виден в среде виртуализации. Для разных Linux интерфейс бриджа создается по-разному. Для Cent-OS интерфейс бриджа создается путем создания файла /etc/sysconfig/network-scripts/ifcfg-br0 со следующим содержимым: DEVICE="br0" ONBOOT="yes" TYPE="Bridge" BOOTPROTO="none" STP="on" DELAY="0" IPADDR="10.153.0.25" NETMASK="255.255.0.0" GATEWAY="10.153.0.1" После чего сеть перезапускается. Для операционок с systemd перезапуск сети производится командой: systemctl restart network В результате этих действий должен появиться сетевой интерфейс бриджа (br0): # ip link list | grep br0 6: eth0: <BROADCAST,MULTICAST,UP,LOWER_UP> mtu 1500 qdisc noqueue master br0 state UP mode DEFAULT 7: br0: <BROADCAST,MULTICAST,UP,LOWER_UP> mtu 1500 qdisc noqueue state UP mode DEFAULT 8: vnet0: <BROADCAST,MULTICAST,UP,LOWER_UP> mtu 1500 qdisc pfifo_fast master br0 state UNKNOWN mode DEFAULT qlen 500 20: vnet1: <BROADCAST,MULTICAST,UP,LOWER_UP> mtu 1500 qdisc pfifo_fast master br0 state UNKNOWN mode DEFAULT qlen 500 Если в системе не установлен пакет ip, то похожую информацию можно получить с помощью команды ifconfig. В среде виртуализации бридж будет виден примерно так: virsh # iface-list --all Name State MAC Address --------------------------------------------------- br0 active 98:57:a5:61:5f:1c eth0 active 98:57:a5:61:5f:1c lo active 00:00:00:00:00:00 Посмотреть настройки сетевого интерфейса бриджа в виртуальной среде можно командой: virsh # iface-dumpxml br0 <interface type='bridge' name='br0'> <protocol family='ipv4'> <ip address='10.153.0.25' prefix='16'/> </protocol> <protocol family='ipv6'> <ip address='fe80::9657:a5ff:fe6d:af1a' prefix='64'/> </protocol> <bridge> <interface type='ethernet' name='eth0'> <link state='up'/> <mac address='95:57:a5:6d:5f:1c'/> </interface> <interface type='ethernet' name='vnet0'> <link state='unknown'/> <mac address='fe:54:00:e9:81:96'/> </interface> <interface type='ethernet' name='vnet1'> <link state='unknown'/> <mac address='fe:54:00:9e:8a:5b'/> </interface> </bridge> </interface> Здесь в настройках аплинка (up) указан интерфейс eth0. Именно этот реальный интерфейс смотрит на сеть предприятия: ... <interface type='ethernet' name='eth0'> <link state='up'/> <mac address='95:57:a5:6d:5f:1c'/> </interface> ... Создание виртуального коммутатора Как было сказано выше, в системе виртуализации, помимо бриджа, создается виртуальный коммутатор. Он не относится к какой-либо одной виртуальной машине, он просто существует в системе виртуализации. В него удобно втыкать сетевые интерфейсы виртуальных машин. Увидеть заранее созданный виртуальный коммутатор можно командой: virsh # net-list --all Name State Autostart Persistent ---------------------------------------------------------- to-br0 active yes yes Посмотреть, как сконфигурирован виртуальный коммутатор, можно командой: virsh # net-dumpxml to-br0 <network connections='1'> <name>to-br0</name> <uuid>569db4f6-f79d-47f6-99da-4dc4ef2a425e</uuid> <forward mode='bridge'/> <bridge name='br0'/> </network> Возможно, что создать такой виртуальный коммутатор можно командой: virsh # net-create network-to-rb0.xml Где содержимое файла network-to-rb0.xml следующее: <network> <name>to-br0</name> <forward mode='bridge'/> <bridge name='br0'/> </network> Создание виртуальной сетевой карточки для виртуальной машины Виртуальную сетевую карточку можно задать двумя способами. Первый - это удалить конфиг виртуальной машины, и заново создасть виртуальную машину командой virt-install, (см. раздел "Создание виртуальной машины"), добавив опции: --network network=to-br0,model=virtio Второй - это исправить конфиг виртуальной машины вышеописанными командами "virsh dumpxml myvirthost > myvirthost.xml" и "$ virsh define myvirthost.xml". В конфиге надо найти раздел: <interface type='bridge'> <mac address='52:54:00:9e:8a:5b'/> <source bridge='br0'/> <target dev='vnet1'/> <model type='virtio'/> <alias name='net0'/> <address type='pci' domain='0x0000' bus='0x00' slot='0x03' function='0x0'/> </interface> И заменить строку <source bridge='br0'/> на: <source network='to-br0' bridge='br0'/> Естественно, при этом надо не забыть остановить, пересоздать и запустить виртуальную машину. * * * Таким образом, после настройки всех компонент виртуальной среды, можно запустить виртуальную машину, установить в ней операционную систему пользуясь экраном VNC. После этого можно заходить на запущенную виртуалку по сети, например, через SSH, и продолжить ее настраивать привычным способом. |
|||||||
|
Так же в этом разделе:
|
|||||||

|
|||||||
|
|||||||
|