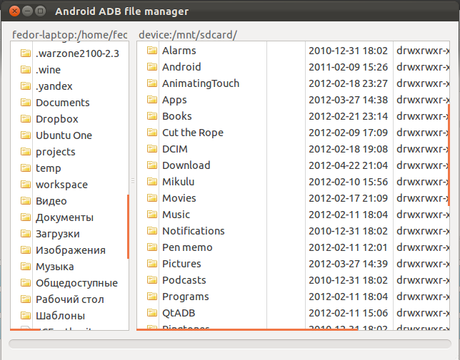|
|||||||
Время создания: 19.08.2018 17:36
Текстовые метки: linux, samsung, galaxy, tab, передача данных, файл, монтирование
Раздел: Компьютер - Android
Запись: xintrea/mytetra_syncro/master/base/1388784609hjipyaujh6/text.html на raw.github.com
|
|||||||
|
|
|||||||
|
Не так давно стал обладателем сего девайса - Samsung Galaxy Tab 10.1. Рассказывать про впечатления от приобретения, плюсы и минусы планшета я не буду, скажу лишь, что доволен. Все бы хорошо, но надоумился Google в Android 3.0+ убрать возможность подключения устройства как USB накопителя (USB Mass Storage). Да и Samsung показал себя не с лучшей стороны, не допилив USB Mass Storage, как это делают другие производители, например Acer. Вместо этого в операционную систему всунули гнусный майкрософтовский MTP (Media Transfer Protocol). У которого помимо прочих минусов, есть очень большой недостаток - сырая реализация под Linux. Ну по крайней мере подружить свою убунту и планшет через него мне так и не удалось. Поэтому я расскажу об альтернативном способе обмена файлами между Android устройством и устройством с ОС Linux. В данном случае Samsung Galaxy Tab 10.1 с Android 3.2 на борту и моя любимая Ubuntu 11.10 :) Сразу после обнаружения этой "фичи" я полез искать способ подключения к ПК. Пытался сначала все же задействовать этот MTP, но все безуспешно. Так как утилита консольная, то для удобства использования нам потребуется графический интерфейс. Хоть выбор и не велик, но для себя я выбрал программку на Python - AAFM (Android ADB File Manager). Описание, установка и способ использования есть на официальной страничке, но я все же напишу краткий мануал на русском языке. Требования - Python с бибилиотеками PyGTK Устанавливаем git и копируем репозиторий sudo apt-get install git git clone git://github.com/sole/aafm.git ~/Applications/aafm Устанавливаем Android SDK sudo apt-get install ia32-libs Скачиваем SDK отсюда - http://developer.android.com/sdk/index.html. Распаковываем в директорию ~/Applications/android-sdk и выполняем следующие команды в консоли: sudo cp ~/Applications/android-sdk/platform-tools/adb /usr/bin/adb sudo cp ~/Applications/android-sdk/platform-tools/aapt /usr/bin/aapt Настраиваем udev sudo gedit /etc/udev/rules.d/51-android.rules # Samsung SUBSYSTEM=="usb", SYSFS{idVendor}=="04e8", MODE="0777" Чтобы узнать idVendor нужно выполнить в консоле команду lsusb и найти там свое устройство. Список будет примерно такой: Bus 001 Device 001: ID 1d6b:0002 Linux Foundation 2.0 root hub Bus 002 Device 001: ID 1d6b:0002 Linux Foundation 2.0 root hub Bus 003 Device 001: ID 1d6b:0001 Linux Foundation 1.1 root hub Bus 004 Device 001: ID 1d6b:0001 Linux Foundation 1.1 root hub Bus 005 Device 001: ID 1d6b:0001 Linux Foundation 1.1 root hub Bus 006 Device 001: ID 1d6b:0001 Linux Foundation 1.1 root hub Bus 001 Device 002: ID 064e:a103 Suyin Corp. Acer/HP Integrated Webcam [CN0314] Bus 002 Device 002: ID 0bda:0158 Realtek Semiconductor Corp. USB 2.0 multicard reader Bus 006 Device 002: ID 147e:1000 Upek Biometric Touchchip/Touchstrip Fingerprint Sensor Bus 001 Device 005: ID 04e8:6860 Samsung Electronics Co., Ltd По последней строчке можно понять, откуда берется idVendor: Bus 001 Device 005: ID 04e8:6860 Samsung Electronics Co., Ltd Редактируем idVendor, если требуется и сохраняем файл. chmod a+r /etc/udev/rules.d/51-android.rules sudo /etc/init.d/udev restart Настраиваем устройство Теперь нужно включить на Android устройстве режим отладки: Запускаем AAFM Подключаем телефон/планшет через USB шнур и выполняем следующие команды: cd ~/Applications/aafm/src chmod +x ./aafm-gui.py python ./aafm-gui.py После этого должно открыться окно такого вида:
Для себя я сделал кнопку запуска, привязал к ней иконку и добавил на панель Unity. Процесс настройки конечно кропотливый, но на самом деле не такой сложный как кажется и займет не больше получаса вашего свободного времени. Зато результат будет оправдан :) P.S. Графический интерфейс программы подвисает при передаче больших файлов. На самом деле это не значит, что файл не перадается. Это как раз показатель обратного - передача идет успешно, поэтому не спешите закрывать окно, дождитесь пока она отвиснет. Видимо это связано с тем, что разработчик решил не выносить передачу файлов в отдельный поток. Надеюсь в следующей версии они это исправят. |
|||||||
|
Так же в этом разделе:
|
|||||||

|
|||||||
|
|||||||
|